The Editor tool is essential for the revision step of your translation process. It facilitates translation management with a user-friendly interface.
Create project
To get started with the Editor tool, the first step is to create a project in the platform. This can be done by clicking on "Create new project" in the top right corner, filling in the form and adding the document that needs translating, and confirming by clicking on "Create project". Your content then automatically goes through Machine Translation, and appears within the Editor tool.
Opening up the Editor tool
Find your project in the Workspace, and click on it to access the Editor tool. This is where your team of translators - internal or external - will work on editing the Machine Translated text.
Using the Editor tool
As illustrated below, the Editor tool contains three columns, and a side board with various information. The left column contains the source text, the middle column the machine translated text in the target language, and the third column serves to confirm segments. The side board on the right will track changes and show edits as well as the author of those edits.
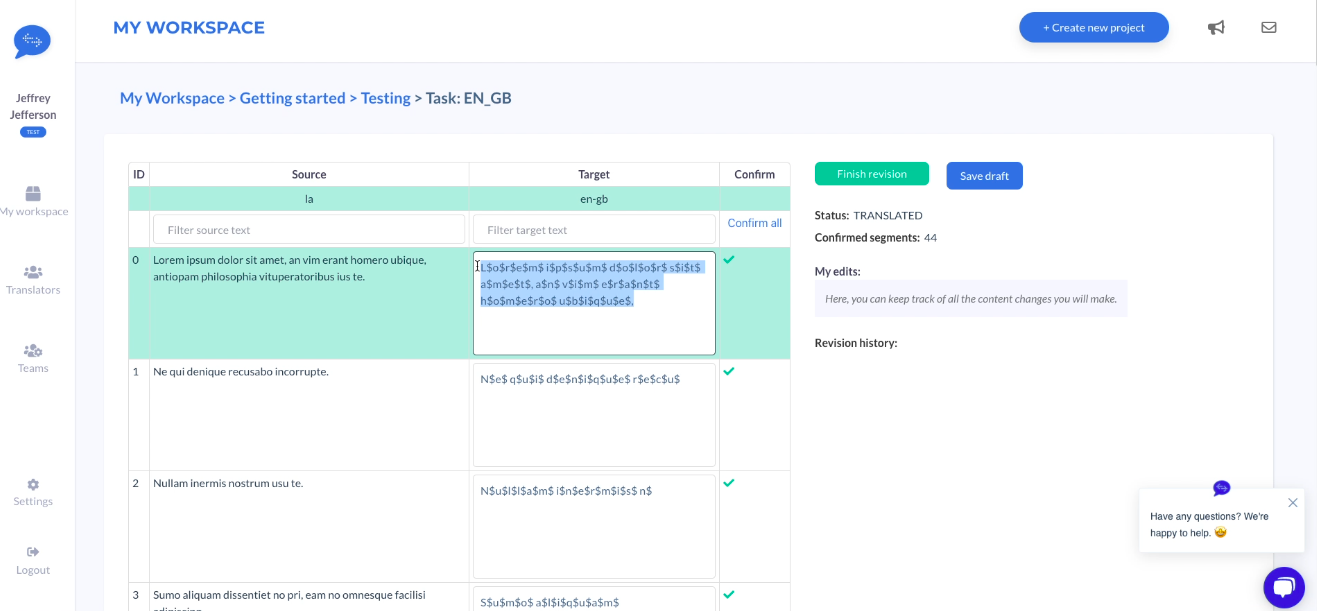
Each cell represents a text segment. The text is divided into segments to facilitate the translation process and detect repetitions through AI technology. This structure is kept in the Translation Memory, so that segments that reappear in future texts can also be detected and reused.
Search your Translation Memory and Term Bank
The search function within the Editor tool lets you search for terms and phrases within your Translation Memory and Term Bank, to find and reuse previous translations for consistency.
Finalising your translation
The "Confirm" column can be used to validate segments that are final. Once the revision finished, there are two options: the "Save draft" button saves all work within the platform, and the "Finish revision" button marks the project as complete. When the latter is selected, it is possible to download the final document in the overview in "My workspace" - as seen below.
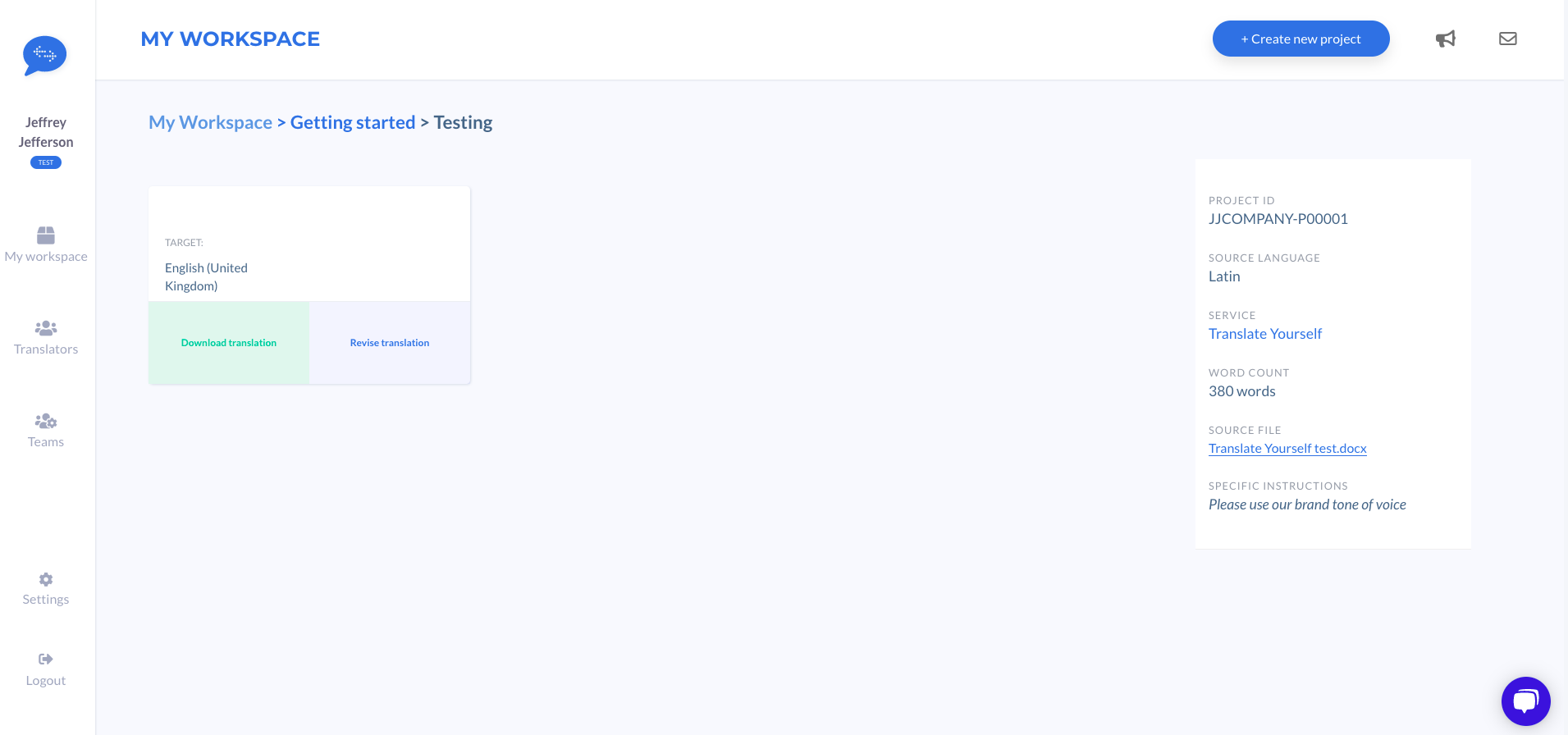
.png?height=120&name=logo_blue%20(1).png)