This manual gives you an overview of which information to fill in your freelancer user profile, how to receive and confirm jobs, and how to invoice jobs.
Welcome to Plunet!
Plunet is the project management system where you have to maintain your freelancer profile with all your necessary information, such as your contact information, your skillset and background information as well as your payment details. Your Plunet account will be maintained by you and EasyTranslate's Vendor Management team.
Please note that you can find a quick overview of the most important and mandatory information you will have to add to your Plunet account in the beginning of this article, while you can find the entire manual hereafter.
Contents
Quick overview of the most important and mandatory information
Entire Plunet Manual
Quick overview of the most important and mandatory information
First login
After we have created a user for you, you receive an e-mail with your username and a link to the portal.
When you log onto the portal for the first time, you are asked to set up your account. This will only take a few minutes.
- Click on the link provided in the e-mail you received from us.
- Follow the steps to create your personal password and enter your account
Contact information
When you use Plunet for the first time, you need to check and edit your personal information and make sure you have a secure password. Please add the below mandatory account information:
- Under Home - Settings you can
- specify your working hours
- add availability/unavailability
- change your password
- Email address
- Address incl. your residence country
- Phone number
Services and linguistic background
Under My Data - Properties, you have to add
- Your native language
- The source and target languages that you are working in
- Your areas of expertise
- The linguistic services you offer (e.g. translation, proofreading, subtitling etc.)
- Your background information
Payment details and invoicing
Under My Data - Payment, you have to add
- Payment details
- Further down in this article, you will find detailed information about how to create your invoices
PLEASE NOTE: We will only be able to pay your invoices correctly once you have updated your account with all your necessary information:
- Full name
- Address incl. country
- Bank information
Entire Plunet Manual
1. General information
1.3. System requirements
1.4. Recommended browser settings
2. Login and personal settings
2.2. First-time use of the vendor portal
2.6.1. "Communication" area
2.6.2. “Calendar” area
2.6.3. "Contact persons" area
2.6.4. "Address" area
2.6.5. "Properties" area
2.6.6. "Dossier"
2.6.7. "Price list" area
2.6.8. "Payment" area
3. Working with jobs
3.2.1. Summary view
3.2.2. List view
4. Creating invoices
1. General information
1.1. Introduction
This description is aimed at all vendors who work with EasyTranslate's project management system, "Plunet BusinessManager", via the Vendor Login.
The BusinessManager is used to receive and deliver jobs. This manual gives you an overview of the most important functions you can use in the BusinessManager, for example how to fill in your own user profile, how to receive and confirm jobs, and how to invoice jobs.
Please note that the BusinessManager does not cause any changes in how you carry out a job (e.g. a translation). It's only for receiving and delivering jobs.
If you need a quick overview of how to work with jobs in BusinessManager, you can go directly to chapter 3.
1.2. User help
You can find the current version of this user manual, information on system
requirements and browser settings, as well as other helpful information by clicking on the profile icon in the upper right corner of the Plunet window as shown here:
1.3. System requirements
In case you experience any problems, please let our Support Team know on the website chat or on email support@easytranslate.com.
1.4. Recommended browser settings
In case you experience any problems that could be related to the use of browser, please let our Support Team know on the website chat or on email support@easytranslate.com.
1.5. Interface languages
The BusinessManager interface is available in English, German and Danish. We recommend that you use the English interface since it is the official language.
2. Login and personal settings
2.1. Login
Enter the link for our the BusinessManager in the address bar of your browser: https://plunet.worldtranslation.com.
The login screen is displayed. You can now log in by entering your user name and password. If you are using the portal for the first time, please follow the steps described in paragraph 2.2.
2.2. First-time use of the vendor portal
After we have created a user for you, you receive an e-mail with your username and a link to the portal.
When you log onto the portal for the first time, you are asked to set up your account. This will only take a few minutes.
- Click on the link provided in the e-mail you received from us.
- Enter the security code and click on “Continue”
- Enter the verification code that was sent to the e-mail-address associated with your user name. If you did not get an e-mail, please check if the user name you entered is correct. If the problem persists, please contact us.
- Create a strong password that complies with the following password rules:
- At least 8 characters long
- At least one capital letter
- At lease one lower case letter
- At least one number
- At least one special character
- After entering your new password in both fields to confirm they match, click “Save password”.
- The account setup is now complete. You can now click on “Go to login” and log in to the system using your new password.
NOTE
Never disclose your password to other people, and as a rule don't use public computers to log onto the portal.
If you use the wrong password for login three times in a row, your account will automatically be locked for 24 hours. To unlock the account earlier, please contact us. We can then initiate a password reset workflow which follows the same steps as described in paragraph 2.4.
2.3. Changing your password
You can change your password at any time by following the steps described below.
- Click on Home in the menu bar and select Settings.
- Enter the old password a new password of your choice. The password must comply with the rules described in paragraph 2.2.
- Click on "Save".
2.4. Forgotten Password
If you have forgotten your password, please follow the steps below to reset it:
- On the login screen, click on “Forgot your password?”
- Enter your username and the security code and click on “Continue”.
- Please check your mailbox and enter the verification code that was sent to the email account associated with your username. Then press “Confirm”.
-
If you did not get an e-mail, please check if the user name you entered is correct. If so, press “Resend code” and enter the code you received. If the problem persists, please contact us.
- Create a new, strong password following the password rules described in paragraph 2.2. After entering your new password in both fields to confirm they match, click “Change password” to save your new password.
- The “Password changed” pop-up will appear and you will receive an email confirmation stating that your password has been successfully changed. You can now press the “Back to Login” button and log in to the system using your new password.
2.5. Personal settings
When you use the BusinessManager for the first time, you need to check and edit your personal information and change your password.
Under Home | Settings, you can:
- Specify your working hours
- Specify your availability/unavailability
- Change the login password
2.6. Editing your profile
Every vendor who uses our BusinessManager has his/her own profile. The profile contains all personal data such as names and addresses, but also information about your language combinations, your specialist fields, and much more.
This information will be used when we assign jobs to you. It is therefore important that you check and edit your profile in order to make sure that all information is correct and that you are going to receive suitable assignments in the future.
To edit your profile, go to the "My Data" tab in the navigation toolbar.
The "My data" tab is divided into several areas:
- Communication
- Calendar
- Contact persons (only relevant for employees in translation agencies)
- Address
- Properties
- Price list
- Payment
You can either scroll down the "My data" tab to access the different areas, or you can use the short cuts in the menu bar.
2.6.1. "Communication" area
Please note:
For translation agencies, the Communication area is for general information about your company. The detailed information about the specific contact persons can be found further down in the Contact persons area.
If you are a freelancer, all your data can be found in the Communication area. There is no need to enter the data again under Contact persons.
Your task:
We have already entered most of your contact information in the Communication area. Please verify that the existing data is correct and enter any missing information.
You do not necessarily need to fill in all empty fields; please refer to the table below.

|
Field name |
Description |
Required |
|
Number |
An automatic ID in the system |
No |
|
Time zone |
The time zone you live in |
Yes |
|
Forms of address |
If you are working for a translation agency: choose "Company" If you are a freelancer: choose "Mr" eller "Ms". |
Yes |
|
Academic title |
Your academic title, if applicable. |
No |
|
Name 1 |
If you are working for a translation agency: the full name of your company If you are a freelancer: your last name |
Yes |
|
Name 2 |
If you are working for a translation agency: this field remains empty If you are a freelancer: your first name |
A: no F: yes |
|
Department |
If you are a freelancer, this field remains empty. |
Ignore |
|
Job title |
If you are a freelancer, it is OK to leave this field empty. |
No |
|
Date of birth |
If you are working for a translation agency: this field remains empty If you are a freelancer: your date of birth – this is voluntary. |
No |
|
Telephone (Head office) |
If you are working for a translation agency: your main telephone number If you are a freelancer: your direct number |
Yes |
|
Mobile phone |
If you are working for a translation agency: this field remains empty If you are a freelancer: your mobile phone no., if available |
F: yes |
|
Fax |
If you are working for a translation agency: your main fax number, if available If you are a freelancer: your direct fax number, if available |
No |
|
|
If you are working for a translation agency: a general address, e.g. "info@" If you are a freelancer: your direct e-mail address. |
Yes |
|
Website |
Your website, if available |
No |
|
Skype contact |
If you are working for a translation agency: this field remains empty If you are a freelancer: your Skype name, if available |
No |
|
First job and last job |
This shows the date of the first job and the last job you did for us via our Business Manager |
Automa- |
|
Working hours (Manage weekly schedule) |
The number of hours per month that you work (if you work full time, this is approx. 160 hours). You can add your working days too if you work part-time. |
Yes |
2.6.2. “Calendar” area
In the calendar area, you can see all jobs that have been assigned to you (yellow colour) and the jobs that are currently in progress (orange colour). Furthermore, it shows us when you are not available for new jobs (red colour) if you have registered your absence using the “Add absence” function (please see above).
2.6.3. "Contact persons" area
Please note: the Contact persons area is only relevant for translation agencies. All the relevant contact persons of the agency can be entered here.
For freelancers, there is no "contact person"; all the personal data is already entered in the Communication area.
Your task:
We have already entered most of the information in the Contact person area.
Please verify that the existing data is correct and enter missing information. You do not necessarily need to fill in all empty fields; please refer to the table below.
You can also create additional contact persons, if you want (to do this, you can use the next empty fields underneath the last existing contact person).
|
Field name |
Description |
Required |
|
Contact person status |
As a general rule, this value is set to "Active" for all contact persons. (If a contact person leaves your company, we can change this to "Not active".) |
Yes |
|
Forms of address |
Choose "Mr", "Ms" or "Mx" |
Yes |
|
Academic title |
Please use this field for entering an academic title, if applicable (e.g. "Dr.") |
No |
|
Last name |
Your last name |
Yes |
|
First name |
Your first name |
Yes |
|
Telephone 1 |
Your direct telephone number |
Yes |
|
Telephone 2 |
Your home telephone number (voluntary) |
No |
|
Mobile phone |
Your mobile phone no., if available |
No |
|
Fax |
Your direct fax number, if available |
No |
|
|
Your direct e-mail address |
Yes |
|
Skype contact |
Your Skype name, if available |
No |
|
Department |
The department you work in |
No |
|
Substitute |
Your substitute in case of absence |
No |
|
Job title |
Your job title |
No |
|
Date of birth |
Date of birth – this is voluntary. |
No |
|
Time zone |
The time zone you live in |
Yes |
|
Field of activity |
Free text - e.g. if you have responsibilities that cannot be seen in the information under "Department" and/or "Job title" |
No |
2.6.4. "Address" area
Please check/fill in your address information as specified in the table below. You can enter several addresses, if required.
If you have more than 2 addresses, you need to enter names for the addresses in the "Short name" field.
|
Field name |
Description |
Required |
|
Short name |
"Name" of the address - only required from address 3 onwards. |
yes |
|
Alternative name (shipping address) 1 |
The official name of your company, if there is one (e.g. for freelancers). If you don't have one, this field remains empty. |
no |
|
Alternative name (shipping address) 2 |
Probably only relevant for translation agencies: If your company has another name in this address (e.g. a subsidiary in another country) |
no |
|
Street |
Line 1 of your address |
yes |
|
Street 2 |
Line 2 of your address |
no |
|
Zip code |
Your zip code |
yes |
|
City |
Your city |
yes |
|
State |
The state you live in (only relevant for some countries) |
no |
|
Zip code PO box |
If you use a PO box: its zip code |
no |
|
PO box |
Your PO box number |
no |
|
Country |
Your country - choose from the dropdown list |
yes |
|
Geographic latitude/Geographic longitude |
Please ignore |
no |
2.6.5. "Properties" area
"Properties" are for additional information that cannot be entered in the other fields. The properties are very important, since the Business Manager uses them to suggest translators to all assignments. So please enter this information very carefully.
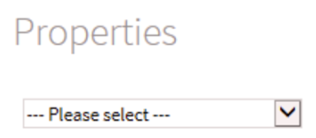
Procedure:
- Choose a property from the list by clicking on the dropdown-field
- On the right-hand side, choose one or several values for this property:
Check one or several checkboxes and confirm by clicking on "OK".
- You can edit the values afterwards, if you have forgotten something or entered a wrong value
Please note that choosing multiple values does not make sense for some properties (see table below).
If you think that some values (e.g. some areas of expertise) are missing from the drop-down-lists, please let us know and we will add them.
List of properties – you can see in the "Who" column whether you should fill in the property yourselves or whether we do it for you:
|
Property |
Description |
Who |
Multiple values |
|
01_Language (native) |
Your native language. Please choose only one language, unless you are fully bilingual. |
Transl. |
yes |
|
02_Source language (test translation) |
The source language we have tested you from |
ET |
yes |
|
03_Language (source) |
Your source language(s) For English as a source language: please use "English (UK)" (you do not need to enter all English variants) For German as a source language: please use "German (Germany)" (you do not need to enter all German variants) |
Transl. |
yes |
|
04_Language (target) |
Your target language(s). Please enter your applicable language variants as target language(s), e.g. “English (UK)" and “English (US)”. For example, if Dutch is one of your target languages, please choose both "Dutch (Netherlands)" and "Dutch (Belgium)", if you can translate into both language variants. |
Transl. |
yes |
|
05_Text type(s) |
The general type of texts you are good at (Technical, Marketing, Legal, Medical, Software, Financial, SEO) |
Transl. |
yes |
|
06_Area of expertise |
The area(s) of expertise where you have relevant knowledge as a translator (you should not choose an area just because you are interested in this topic, only if you have knowledge that is relevant for carrying out jobs). |
Transl. |
yes |
|
07_Software (CAT) |
The Translation Memory program(s) you work with |
Transl. |
yes |
|
08_Capacity (daily average) |
Your average daily capacity in words |
Transl. |
no |
|
09_Education (highest) |
Your highest professional education |
Transl. |
yes |
|
10_Language for authorisation |
The language you are authorised/certified in (if applicable) |
Transl. |
yes |
|
11_Supplier services |
The services you offer (translation, revision, copywriting, post-editing, monolingual review, etc.) |
Transl. |
yes |
|
13_Software (DTP) |
The DTP program(s) you work with, including your version of Microsoft OFFICE |
Transl. |
yes (at least for Office) |
|
14_Operating System |
Which platform(s) you use (Mac / PC) |
Transl. |
yes |
|
15_QA instructions received |
Whether you have received our instructions for quality assurance |
ET |
no |
|
ISO requirements |
Whether or not you meet the ISO 17100 requirements regarding translator qualification, which are: |
ET |
yes |
2.6.6. "Dossier"
The "Dossier" field underneath the Properties area is for free text. You might want to copy your CV (or parts of it) into this field. When searching resources for our translation jobs we can search for the content in this field, so if we are searching for a translator with a specific knowledge or experience, it will be a help for us if you have copied your CV here.
2.6.7. "Price list" area
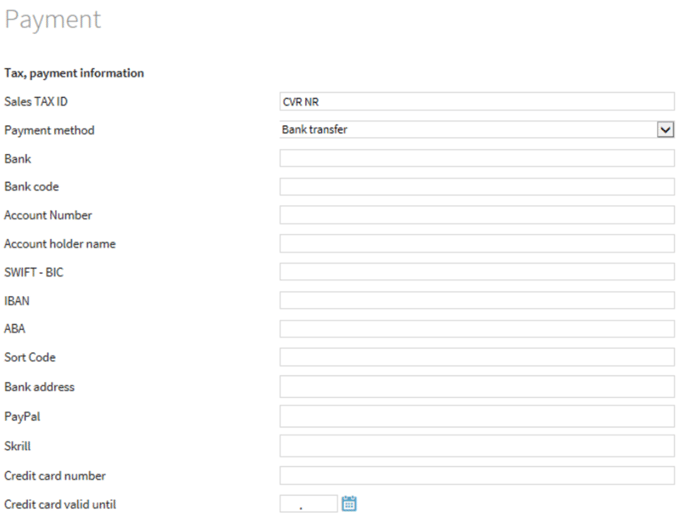
You do not need to fill in this information; we are going to do this with the information you have given us.
2.6.8. "Payment" area
Please fill in your payment information as specified in the table below.
|
Field name |
Description |
Required |
|
Sales TAX ID |
Please enter your sales Tax ID |
Yes, if relevant |
|
Payment method |
Please choose "Bank transfer", since this is our standard payment method. If you want us to use PayPal to pay your invoices, you can choose this option, but please enter the information for your bank anyway (bank name, account number, etc.) |
Yes |
|
Bank |
Please enter the name of your bank |
Yes |
|
Bank code |
Please enter the code of your bank (only relevant for German accounts) |
Yes |
|
Account Number |
Please enter the bank account number |
Yes |
|
Account holder name |
Please enter the name of the person holding the account. Please make sure that you use the exact name under which the account is registered. |
Yes |
|
SWIFT - BIC |
Please enter the SWIFT/BIC code |
Yes |
|
IBAN |
Please enter the IBAN code |
Yes |
|
ABA |
only relevant for accounts in the USA |
No |
|
Sort Code |
only relevant for accounts in the UK or Ireland |
No |
|
Bank address |
Please enter the address of your bank |
No |
|
PayPal |
If you want us to use PayPal: your PayPal information |
No |
|
Skrill |
Please ignore (this used to be called "Moneybookers - we don't' use this payment method) |
No |
|
Credit card number |
Please ignore. |
No |
|
Credit card valid until |
Please ignore. |
No |
2.7. Leaving Plunet BusinessManager
You can leave BusinessManager at any time by clicking on "Logout" in the top-right corner of the navigation toolbar.
You will be automatically logged out after 30 minutes of inactivity.
2.8. Support
If you have any problems accessing Plunet BusinessManager, or have forgotten your password, please click on "Forgot your password?" on the BusinessManager start page (where you usually would enter your username and password). Don't forget to enter your e-mail address.
If you have ongoing problems, please reach out to our Support Team via the website chat on easytranslate.com or on email support@easytranslate.com.
3. Working with jobs
3.1. Job mail
For each project, one of EasyTranslate's project managers will send you a job e-mail via the BusinessManager. The e-mail subject contains the job number, and the e-mail body contains details of the job.
The job e-mail is also a request to log in to BusinessManager and accept/reject the job as well as download all the data required to execute the job.
Please note there is a difference between a "Job request" and a "Job assignment". Please see paragraph 3.5 for more information. See paragraph 2.1 for login.
3.2. Jobs − Overview
Under Home | Dashboard, you will find an overview of all jobs and their status.
3.2.1. Summary view
On the top of this page, you see a summary view. This is an overview of how many jobs with each status you currently have (Requested, Assigned, In Progress, Delivered, and Approved).

|
Requested |
All currently open job requests - this means that you have not yet answered these requests. |
|
Assigned – waiting |
All jobs that currently are assigned to you but are not in progress yet. This status is used when we send you a "Job assignment" (not a "Job request", see explanation in paragraph. Please note that as soon as you download the job data, the status changes to "In progress". The status "Assigned - waiting" is also used for jobs where we already have booked you, but we need to prepare the files first. |
|
In progress |
All jobs that you have accepted and that are currently being processed by you. |
|
Delivered |
All jobs that you already have delivered, but that have not yet been approved by our project managers. |
|
Approved |
All jobs that you already have delivered and that have been approved by our project managers. These jobs are ready for invoicing (see chapter 4). |
3.2.2. List view
By clicking on one of the categories, you see a list view of all the jobs that have this status (you are still on the same page as before in the summary view, just further down on the page).
You can accept or reject jobs here after you have looked at the job details (see 3.3).

3.3. Information in jobs
On the overview page, simply left-click on a specific job (e.g. "O-42830-TRA-001"). This leads you to the Orders | Jobs section, where you will see the key data for the selected job.
Please note: You can navigate between the three tabs Specification, Prices & Time and Delivery.
Specification:
On the top, you can see some general data for the job, including your contact person, the due date, the volume and prices for the job.
On the right-hand side below, you can see some specific work instructions for the job, and maybe a comment.
Prices & Time:
Here you can see the project analysis and the word rates.
Delivery:
See: 3.7, Delivering jobs
3.4. Downloading job data
To download job data, please click on:
IMPORTANT: if you have received the job as "Job assignment", downloading any files means that you accept the job and begin working on it (the job status changes automatically to "In progress"). If you have received a "Job request", downloading the files does not automatically accept the job.
If you have downloaded a job received as "Job assignment" and you decide that you cannot take the job after all, you must inform the project manager of this, otherwise he/she will assume that you have accepted the job.
This opens the following mask:

The files for the selected job are in the OUT folder.
Apart from the job e-mail you have already received, the OUT folder contains all the files you need to carry out the job, including reference material, if available.
To download the file(s), click on the file name and choose "Save As". Once the download is complete you can close the window and get back to the detailed view of the selected job.
As an alternative to clicking on the Source data icon, you can click and open the File Manager’s drop-down menu and click on:
Finally, you can choose to click on "Download Zip archive". Please note that this option downloads all files of the project.
3.5 Accepting a job
"Job assignment"
We are going to send you a "job assignment" when we expect you to be available for a job (e.g. because you have stated your availability for this job earlier in a job request or because we have talked on the phone, etc.) or when we expect you to handle the job for us.
IMPORTANT: As soon as you download the relevant files for the job from the BusinessManager, you automatically have accepted the job and the job status changes automatically to "In progress". If you find out that you cannot take the job after downloading the files, you must send us an email saying that you cannot do the job.
"Job request"
We are going to send you a "job request" when we want to ask whether you are available for a job. For each request, you can access the job details in the BusinessManager, where you can look at the files, see the volume and the delivery date, and then state whether you are available or not. Based on your reply, our project managers will then assign the job to you. You should not start working on any files that you might have downloaded before the job has been assigned to you.
Please note that we might send a job request for the same job to more than one supplier.
In some cases, this might be handled as "first come, first serve" request (please see under "Offer" job requests), which means that the first supplier to state his/her availability for the job will be assigned the job. The other suppliers will be notified that the job no longer is available.
To state your availability, go to your Dashboard and choose the job in the list view.
For normal job requests, you can choose between the following three options:
- Available: choose this option if you are available for the job and click on the "Send" button
- Not available: choose this option if you are not available for the job and click on the "Send" button
Conditional acceptance: choose this option if you cannot handle the job under the set conditions, but you could handle it if some conditions were changed (e.g. if you needed more time). Please enter a comment in the "Message to project manager" field (e.g. "I would need 2 more days for delivery") and click on the "Send" button.
IMPORTANT: Once you have replied to a job request, you must wait until one of your project managers has assigned the job to you (you will receive a new e-mail when this happens). You should not start working on any files that you might have downloaded before the job has been assigned to you.
For "Offer" job requests, you can only choose between the following two options:
- Accept: click on this option if you accept the job
- Reject: click on this option if you reject the job
In this case (unlike normal job requests mentioned above) the job status will automatically change to Assigned and you can start processing the job. You don't need to wait for a further email from the project manager in charge of the job.
3.6. Processing jobs
If you have not downloaded the job data earlier, you can do this now (see paragraph 3.4) and process the job as usual. The BusinessManager does not cause any changes in how you carry out a job (e.g. a translation). It's only for receiving and delivering jobs.
3.7. Delivering jobs
Once you are finished with processing a job, you need to deliver it via the BusinessManager. If you have been assigned more than one job by us, please take care that you choose the correct job when delivering the file(s).
In the detailed view of the selected job, go to the DELIVERY tab.
Step 1: In the detailed view of the job, click on "Deliver data to server".
This opens the IN folder of your job:
Under “Select files”, select the file(s) or ZIP file on your PC that you want to upload. The data you have selected now appears in the above mask in the text field “Upload”.
Click on the blue “Upload” button to send the data to BusinessManager.
The data will be saved within IN folder of your job. Once the download is complete you can close the window and get back to the detailed view of the selected job.
If you happened to upload the wrong file, you can remove the file with a click on the trash icon .
As an alternative to clicking on "Select files", you can just drag and drop the files to be delivered in the "Drag the target files here for upload" area.

Step 2: Before you can deliver the job, you must complete the checklist with all work instructions and click on "Save" in the lower right-hand corner.
If you have followed a work instruction, please check the checkbox in the column
“Completed” like this:

If you have not followed a work instruction, please check the checkbox in the “Not carried out” like this:
Step 3: You can enter a delivery comment, if required.

Step 4: To deliver the job, click either on "Partial delivery" or "Final delivery". Usually you should use "Final delivery" (unless e.g. the job consists of several files and you only deliver part of them now and the rest later).
If you make a partial delivery, please do not delete the files you have delivered earlier for this job.
A message appears stating that you have delivered the job.
Your project manager will now receive a delivery mail containing the job data and your delivery comments. You will not receive a separate email confirming that we have received your delivery.
The job status will only change to "Delivered" once you have clicked on "Final delivery".
4. Creating invoices
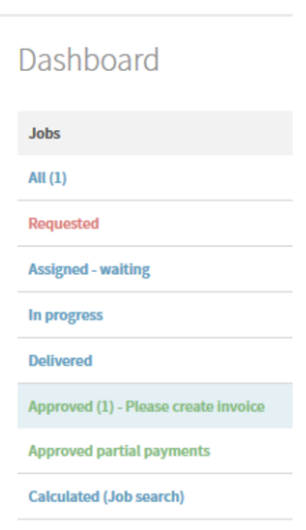
Please use the BusinessManager to create your invoices. This will speed up processing time in our accounting department.
You can create an invoice as soon as our project managers have approved a job you have delivered. You can see all jobs that have been identified as 'approved' by our project managers in the Summary view of your dashboard.
To create an invoice in BusinessManager, click on "Approved - Please create invoice" on your dashboard. You will then see a list with all the jobs that can be invoiced.
You can create a separate invoice for each job or create one collective invoice for several jobs. To create a collective invoice, use the checkbox on the left-hand side to mark all jobs you want to invoice. Then, click on "Create invoice for approved jobs". (Note: If you have jobs in different currencies, only jobs in one currency can be invoiced together.)

After you have clicked on "Create invoice for approved jobs", you will automatically come to the Invoices tab in the BusinessManager, and you will see the invoice that you have just created. The status of the invoice is set to "Not submitted":
In the ‘General invoice data’ section it is possible to enter your own invoice number. All other information is filled in automatically. You can however change the invoice date and the value date.
In the ‘Invoiced jobs’ section, you can remove individual jobs which are not supposed to be included in the invoice.
Please note that you cannot enter quantities which deviate from the quantities indicated when the job was placed. If you think that there is some mistake in the quantities, please contact the project manager of this job.
You can print the invoice (that is, create an RTF document) for your own purposes by clicking on the "Print invoice" icon.
IMPORTANT: To create the invoice and send it to us, please click on "Submit for approval".
The status of the invoice then changes to "Submitted for approval", and EasyTanslate is automatically notified and can see your invoice in the system.
Important: Please make sure to have your personal information updated before creating the invoice so the payment is sent in a timely manner.
NOTE: Please make sure to have your personal information updated before creating the invoice so the payment is sent in a timely manner.
The needed information is
- Your full name
- Your address incl. your country of residence
- Your bank information
.png?height=120&name=logo_blue%20(1).png)