This article describes our message feature, it's functionalities and the do's & don't's.
What is the message function and where do I locate it?
How to locate the Message Function and its features
The message function is located at the bottom of the navigation bar.
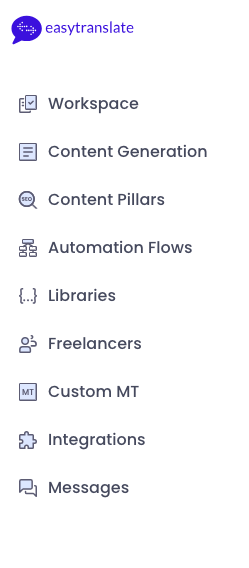
When you land on the message function page, you can see 4 categories.
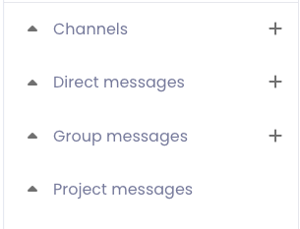
1. Channels
2. Direct messages
3. Group Messages
4. Project messages
To gain a better understanding of the functionalities and purposes of each category, you can explore their detailed descriptions below. Simply click the downward arrow to expand the category and the upward arrow to compile it again.
Channels
A channel is something you create, because it's most likely on-going. You would create a channel, if you for example are running a campaign on a long term project, or if you have on-going talks with your translators regarding terminology.
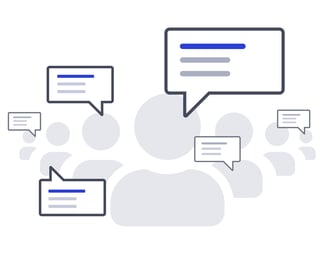
You can at all times create channels. Make sure to name them what they are referring to, so for example if you would like to have a channel which purpose is to discuss marketing texts, you could name it EasyTranslate_marketing. In this channel, you would also only include the freelancers on your team who translate your marketing content.
To start a channel, click on the "+" and the following will appear: 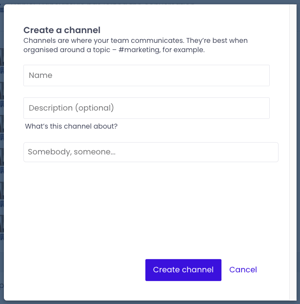
> Name your channel - eg. Cocacola marketing
> Briefly describe the purpose of the channel. eg. Marketing terms
> Add the relevant freelancers to the channel
Once you have created your channel, you are ready to send a message to your freelancers!
Create a channel when you want to communicate to MANY freelancers
Please note: Your freelancers are not able to start a channel
Direct Messages
A direct message, also known as a DM, is a message function which sole purpose is to send a single person a message. Only you and your freelancer will see the
messages.
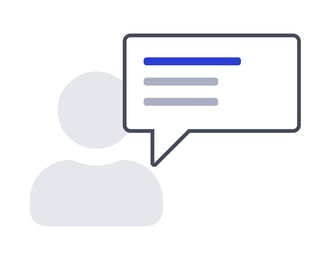
You would typically use a direct message (DM) when you need to send a specific message to someone, such as requesting a faster delivery of a task or specifying that a task should be translated with an informal tone.
To start a direct message, simply click on either the "+", or "new message". 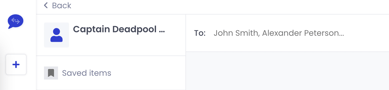 Click anywhere in the "To" field and a dropdown will appear with all the freelancers on your team.
Click anywhere in the "To" field and a dropdown will appear with all the freelancers on your team.
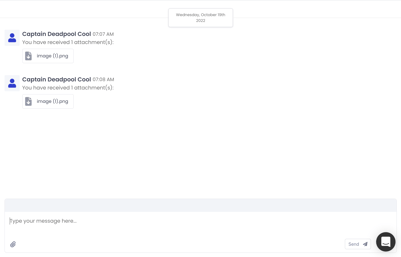
Once you have created your direct message, you are able to send any necessary info to your freelancer, as well as attach images and files for reference material.
To send your message, either click on the "send button" or use your keyboard commands; command + enter.
Please note: Freelancers can also start direct messages
Group Messages
A group message is a message function where typically you won't need it to stay
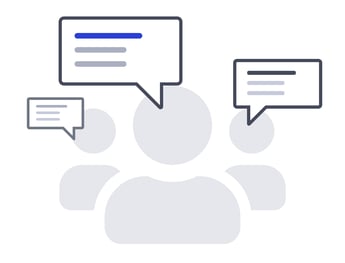 like a channel for example. A group message would be if you would want to communicate to a few of your freelancers regarding one single task eg. "Please use informal words on task xyz".
like a channel for example. A group message would be if you would want to communicate to a few of your freelancers regarding one single task eg. "Please use informal words on task xyz".
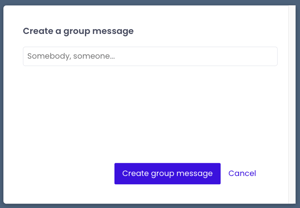
To create a group message, click on the "+" and the following will appear once you start adding freelancers.
Type in the name of the freelancers you'd like to add to your group and select them
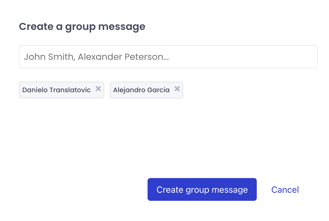
The more freelancers you add, the more will appear. Once you are ready, click create group message.
You receive a notification when you are added to a group message.
Tip: Use group messages to communicate with a couple of freelancers
Please note: Your freelancers are not able to start a group message
Project Messages
A project message is a message related to a specific project. You can initiate a message directly from the editor and project view. When you do so, this will be mirrored in the overall message view as well, thus create a project message named the project ID number. All the messages you send in here, will be mirrored in the project message view, and editor message view.
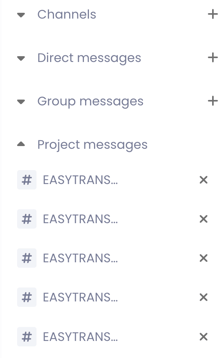
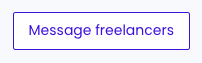 In order to send a project message, you have the open the specific project and then click on the Message freelancers button.
In order to send a project message, you have the open the specific project and then click on the Message freelancers button.
This opens the following page where you can type your message and send it.
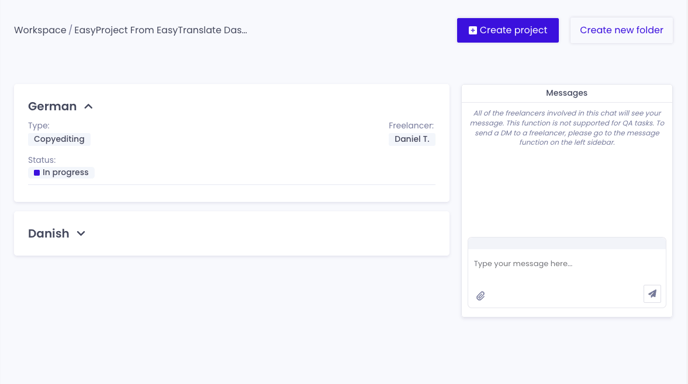
Note: Once the project is completed, the freelancers are not able to reply to your project messages.
Good to know
→ Save your messages using the snippet on the right side of your message when you hover over it. Find your saved messages and files under "Saved items".
→ Delete a message by hovering over your message and click "more actions", then delete.
→ Attach files, images and much more by clicking the pin.
→ As we know we have opened the door to many notifications, so we will send you an email every 10 minutes summing up your notifications, so you do not receive one email pr. message.
→ If you are a part of multiple accounts, you need to log in to each to find the relevant message space.
.png?height=120&name=logo_blue%20(1).png)