This article includes information on how to access and use the editor and its features.
How do I access the editor tool?
What are the different features in the editor tool?
When and how can I access the editor tool?
The access to the editor tool varies depending on the service you are using:
- For Machine Translation, you can access the editor at any time until you have finished revising the translation.
- For Translation & Review, you can access the editor only after the freelancer has completed the review of the translation.
- For Human Translation, you can access the editor only after the freelancer has completed the translation.
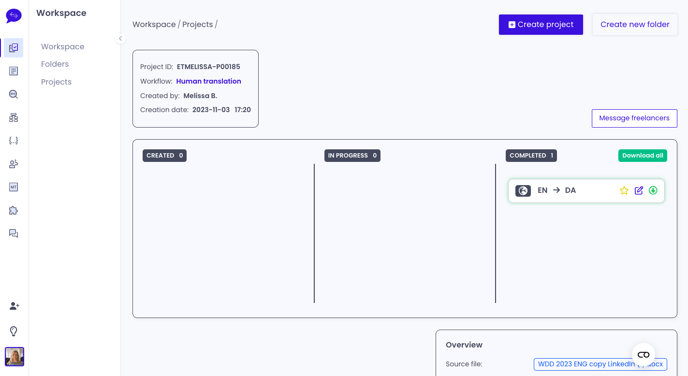
Once you have been granted access to the editor, you will see a "Revise translation" button on your project page. Simply click on it to access the editor tool.
Please note: You can access the editor tool as long as your revision is not finished. If the "Revise translation" is not showing, it means you either do not have access yet or you have finished the revision and can no longer access it.
How to use the editor tool
This is what the editor tool looks like:
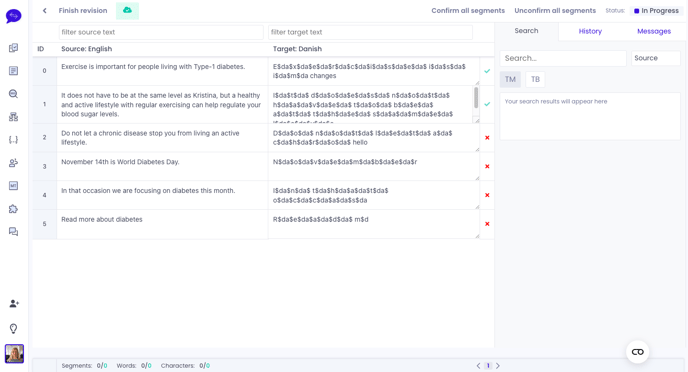
The editor is organised as a table. On the left column, you have the source language of the translation and on the right side, you have the source language text translated in the target language. The translated text is cut into segments to give you the possibility to revise the translation at your own speed.
When you click on a segment, you get an overview of the number of words and characters it contains, and its segment number at the bottom left of the table.
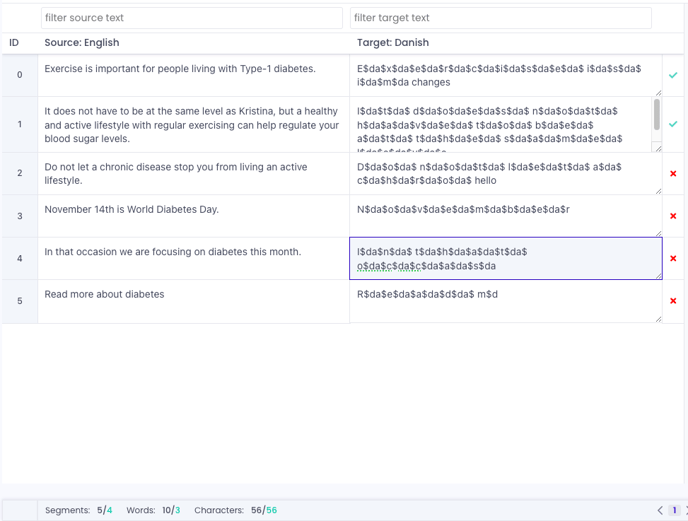
Confirm a segment
You can confirm a segment to indicate you agree with the translated content and keep track of your revision progression. To confirm a segment, you simply click on the red cross in the column next to the target language, the red cross would then turn into a green validation mark, the segment is now confirmed.
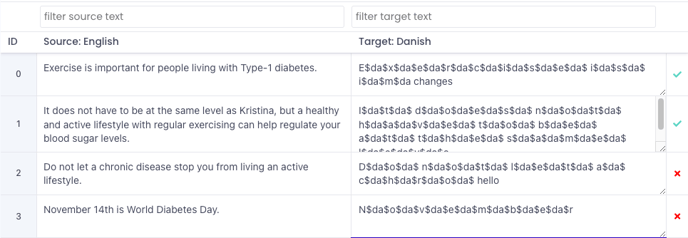
Unconfirm a segment
By default, each segment is unconfirmed.
You always have the possibility to unconfirm the confirmed segment by clicking on the green validation mark, the green validation mark would then reverse to the red cross and therefore unconfirm your segment.
Finish revision
By clicking on “Finish revision” in the top left corner of the editor tool, you confirm that you are approving the quality of translation of your project. Once you click on it, you will no longer be able to have access to the editor of this project, you should therefore make sure that you are fully satisfied with the translation provided. Please note that you are not allowed to finish the revision if one or more of the segments are not confirmed and therefore have a red cross.
Save draft
By clicking on “Save draft” in the top left corner of the editor tool, you are making sure that the progress you are making in the revision of the translation does not get lost. You can then for example work on the revision of another of your projects and come back to the one you saved at a later point.
Edit button
The "edit" button under the "Finish revision" and "Save draft" buttons in the top left corner of the editor tool gives you the option to either "confirm all segments" at once or "unconfirm all segments" and therefore reset your progression.
By clicking on “Confirm all segments”, all the red crosses of the segments will turn into a green validation mark, by doing that you are confirming that you are agreeing with the translation provided to you. You can always turn a green validation mark into a red cross simply by clicking on it.
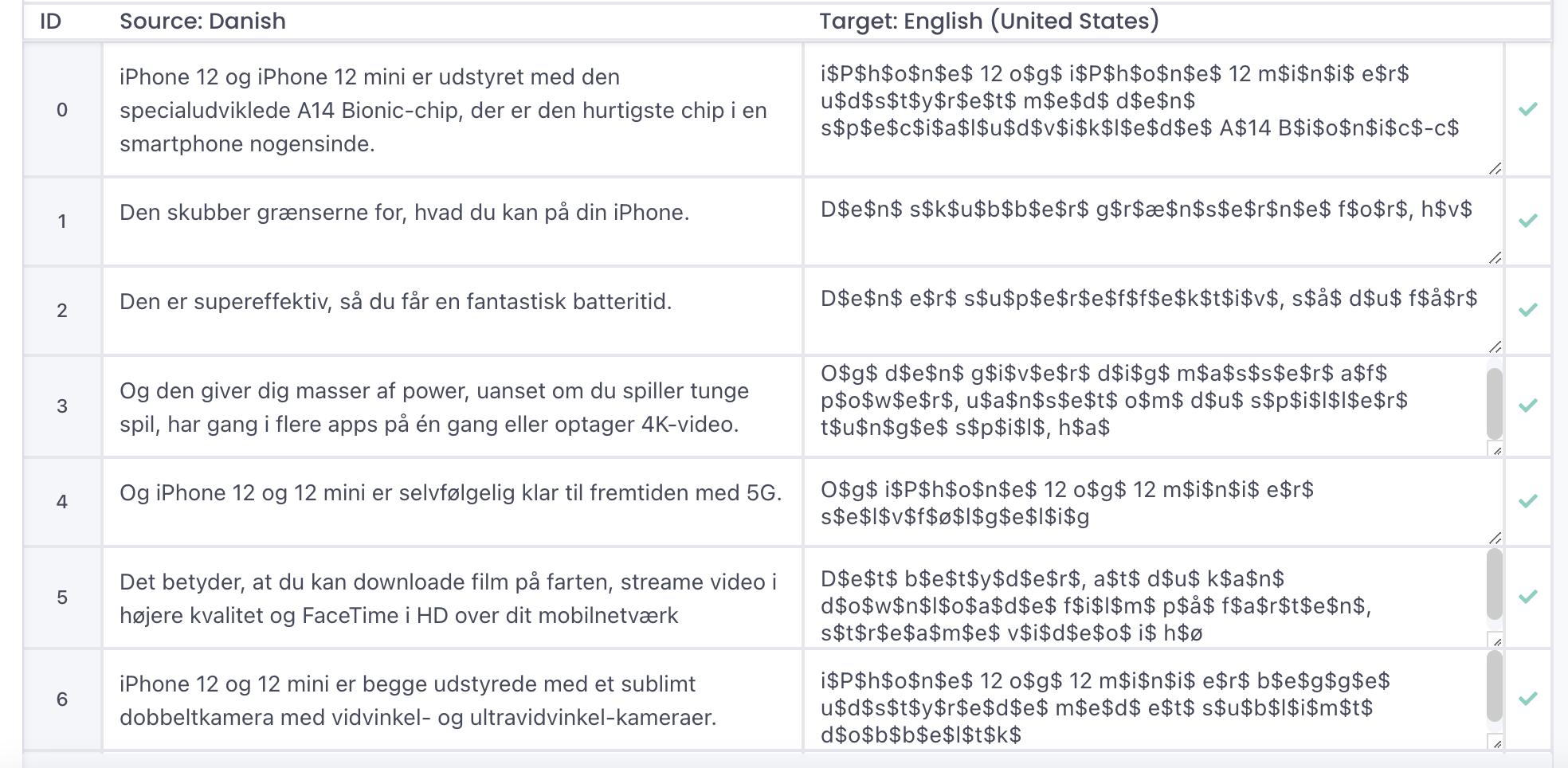
By clicking on "unconfirm all segments", all the green validation marks of the segments will turn into a red cross. By doing that, you are resetting your revision to its default version and therefore reset all your progress.
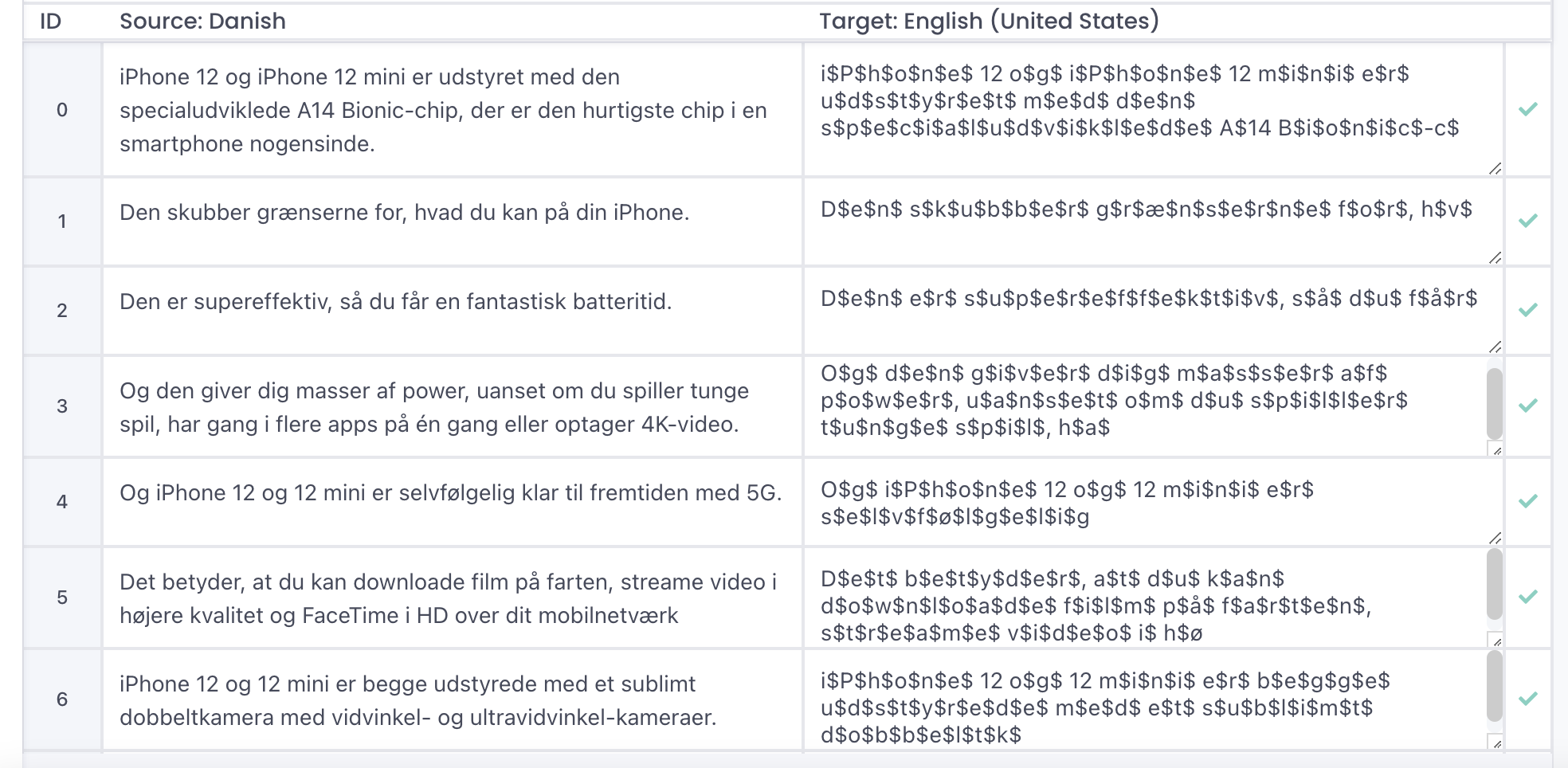
Filter source text & Filter target text
You have the possibility to filter your source text or your target text by adding a word or a sentence in the filter field. Only the content with the searched word or sentence would then appear. Note that you can either filter the source text or the target text, not both at the same time.
What are the different features in the editor tool?
Message function
In the case of Human Translation and Translation + Review, you have the possibility to message the freelancer that was in charge of the translation and in charge of the review directly in the editor tool. A question? A concern? Something is not clear? Simply write your message in the input, send it and wait for the answer of your freelancers.
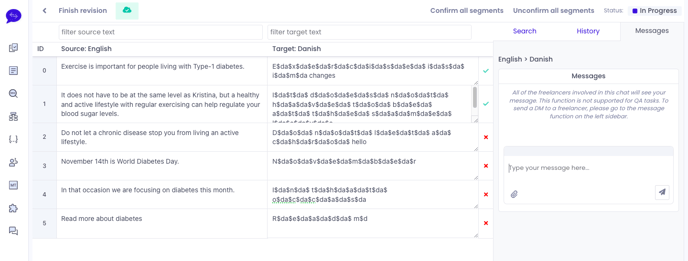
As no freelancers are involved with the Machine Translation process, the message function is not enabled.
Search feature
The search feature is always accessible, no matter which services you have chosen.
You can use the search field during your revision to look up words and see if they match your Translation Memory (TM) and/or your Term Bank (TB). All matches found will then be highlighted in the source or target section of your content.
Translation Memory : If you have an existing Translation Memory, you can add it to your EasyTranslate account so that it is used for upcoming translation projects. If you do not, we will help you set it up so that all your translations henceforth will be registered in your Translation Memory. This means that translated segments can be reused when they come up again in new projects, to ensure consistency throughout your multilingual content.
Term Bank : You define your own Term Bank, to communicate linguistic preferences with your team of freelancers. When using the Editor tool to translate your content, freelancers will automatically receive suggestions from your Term Bank to make sure that they are translating in a way that fits with your brand identity.
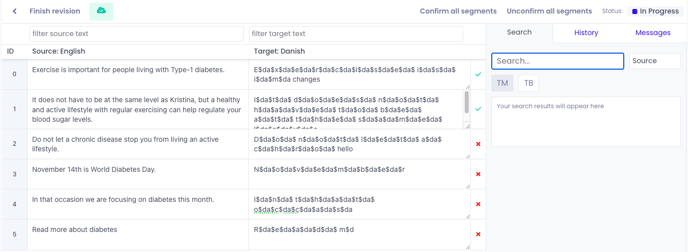
.png?height=120&name=logo_blue%20(1).png)