Everything you need to know about folders and how to use them.
You can use folders to organise your projects for an easy translation journey.
How to move projects between folders
![]() Folders are available in both the overall workspace overview and through the menu on the left. The workspace overview is the first page you see when you login. This is where all your recent projects and folders are gathered, to guarantee you an easy and fast access to your workflow.
Folders are available in both the overall workspace overview and through the menu on the left. The workspace overview is the first page you see when you login. This is where all your recent projects and folders are gathered, to guarantee you an easy and fast access to your workflow.
The overview lists the 4 latest folders, and the 15 latest projects. You can see all of them in the Folders and Projects pages, which you can access through the small menu on the left. Or by clicking View all above the folders.
It can be useful to have a folder where you put Cancelled and Declined projects that are not useful anymore.
TIP: You can also manage folders and projects through API. See more about using API here.
Workspace view
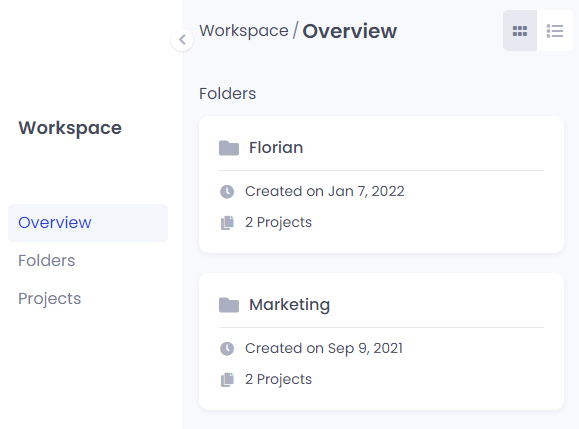 There are two views in the workspace overview: Card and list. They show the same information, and you can choose whichever you prefer.
There are two views in the workspace overview: Card and list. They show the same information, and you can choose whichever you prefer.
Click the folder to open it and see the projects inside.
Folders shows you the following information:
Name: The name of the folder.
Date of creation: When the folder was created.
Number of projects: How many projects the folder contains.
TIP: You can only change between list and card view in the workspace overview.
How do I create a folder?
In the top right corner of the workspace you find the button to create a folder. Click the white Create folder button to open a window where you can name your folder. When you have entered a name, click Create folder to finalise the setup. That’s it, your folder is ready for use.
TIP: You can also create a folder while creating a project. See more in the article about creating projects.
How can I rename a folder?
It is easy to rename folders. Follow the steps below:
.gif?width=300&name=renamefolder_AdobeCreativeCloudExpress%20(1).gif)
Hover the mouse over the folder you wish to rename so a button with 3 dots appears. Click the button.
In the small menu that appears, click on Rename folder to open a window where you can change the name of the folder.
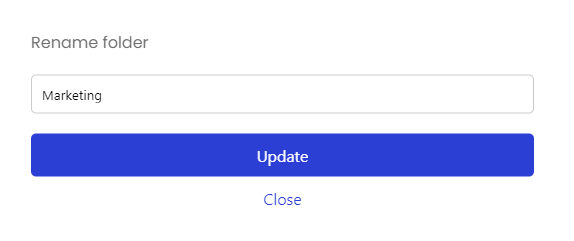
Click on “Save” to save the changes or click on “Close” to disregard the changes.
Your folder has now been renamed successfully!
How to delete a folder
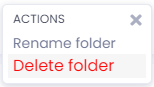 Hover the mouse over the folder you wish to delete so a button with 3 dots appears. Click the button.
Hover the mouse over the folder you wish to delete so a button with 3 dots appears. Click the button.
In the small menu that appears, click on Delete folder.
This will open a warning window, to make sure you want to delete the folder. Click the red Delete button to delete the folder.
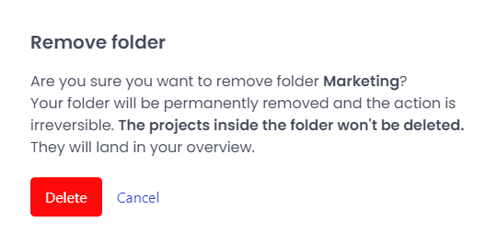
If there are any projects in the folder, they will not be deleted, instead they will be available among the other projects in the overview. They will be in correct numerical order so they will be easier for you to find.
CAUTION: Deleting a folder is permanent and irreversible.
How do I move a project to another folder?
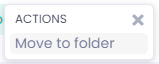 In the folder, hover your mouse over the project you want to move, and click the button with three dots. In the little menu that comes up, click Move to folder. This opens a window with all folders you can move the folder to. Click the desired folder and the file is moved to the folder.
In the folder, hover your mouse over the project you want to move, and click the button with three dots. In the little menu that comes up, click Move to folder. This opens a window with all folders you can move the folder to. Click the desired folder and the file is moved to the folder.
NOTE: It is not possible to move a project out of a folder.
.png?height=120&name=logo_blue%20(1).png)