This article takes you through how to create a project to translate files in our software and what to pay attention to.
Create project
Creating a project is fairly simple. You select from the options in the window and click Create project. The software takes it from there.
First you log into the platform, and from the workspace you can create a project by clicking the Create project button in the top right corner. This opens a window with a form to fill out with the necessary details for the project you are creating. Read more about projects and how they work here.
TIP: You can also create a project by clicking on the “+” button in the left side menu
How to create a project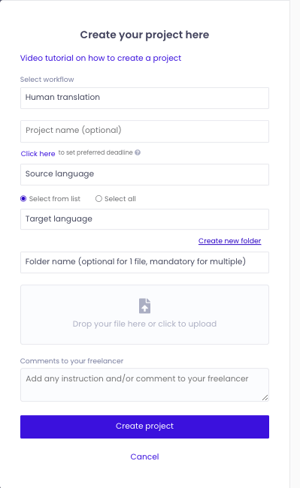
Here is an overview of the different options when creating a project.
Select workflow: Here you choose from the 3 standard workflows and any you have created yourself. The standard workflows are:
- Human Translation
- Human Translation + Review
- Machine Translation
You can see more about workflows here.
TIP: Please note that in the case of Human Translation and Human Translation & Review , you need to have minimum 2 translators in your team per language combination to be able to use the service.
Project name (optional): You can give the project a name that makes it easy for you to identify and manage.
How to set a preferred deadline: You can set a preferred deadline for your project. This is useful if you have a firm deadline that you need the translation by. It is also useful to use if the deadline is far in the future, as it lets the translator plan their work accordingly and work on it over a longer period. You set the deadline by clicking on “Click here” and filling in the date and time for the deadline. Please note that the selected time is UTC time.
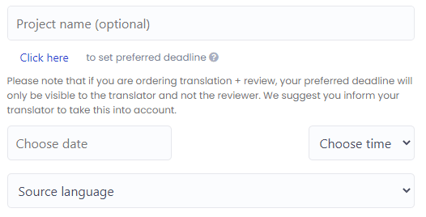
Beware that the preferred deadline overrides the usual assignment login, and does not pay attention to the availability of your translators. They might not be able to deliver by the preferred deadline. If you are in doubt, please always consult with your translator using the message function. You can see more about interacting with your freelancers here.
Source language: Select which language your text is in.
Target language: Select the language(s) you want to have your text translated to.
There are two settings here for choosing:
Select from list: Choose one language at a time from the languages you have translators for. This is the standard setting. Note: For Machine Translation you can choose between all languages, as it does not use your translators.
Select all: Automatically adds all the languages you have available to the project. You can delete the ones you do not need.
Create new folder: If you want to create a folder right away to place your projects in, you can create and name it here.
Folder name: If you want to place the project in a folder, you can select it in this drop down menu. It shows all your current folders. Please note that if you upload more than one file at the same time, you need to select or create a folder to be able to create the project. You can see more about working with folders here.
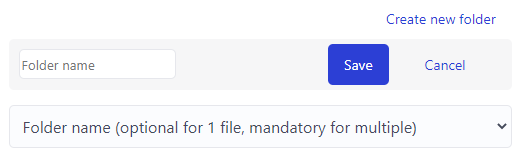
Drop your files here or click to upload: This is where you select one or more files to upload for translation. You can choose up to 20 to upload. Each file will create a project for translation. All the projects will have the same settings. I.e. they will be translated to the same languages. This is a fast and easy way to create translations.
Create project: Finishes the creation form and submits the file to be translated.
Cancel: Cancels the creation and goes back to the Workspace. Anything you have entered will not be saved.
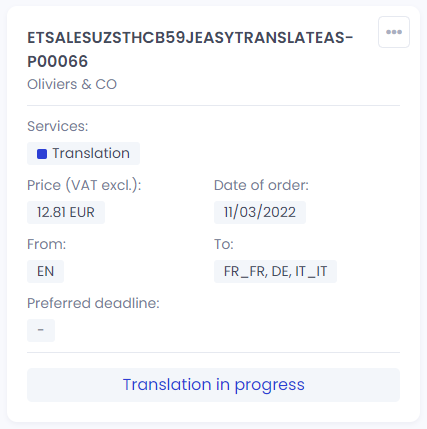 Your project is now created and will move on to the next steps to be analysed and assigned to your translators. If the price of the project exceeds the price limit, you will have to approve the project first, or it cannot move forward. You can see more about price limits here.
Your project is now created and will move on to the next steps to be analysed and assigned to your translators. If the price of the project exceeds the price limit, you will have to approve the project first, or it cannot move forward. You can see more about price limits here.
TIP: Translations are assigned to the translator in the team with the shortest deadline in the language combination you have selected. You can see more about how translations are assigned in our article about freelancers here.
FAQ
Which files can I use?
You can use most files that contain text. Files that we do not support are files that lock the text so the software cannot get access to it, e.g. PDF files.
I do not have the Create project button
If you do not see the button, then your user does not have permission to create projects. Please contact the person who is admin on your EasyTranslate account to have your permissions updated.
I cannot create a project
In certain cases, the creation of a project cannot be done. There are three main reasons that could explain why the project might not get created:
- The file you are trying to upload to the project is larger than the maximum supported file size on the platform. The file cannot exceed 30MB
- The project template is missing or not set properly. Contact EasyTranslate Support Team providing your account name to get assistance with the issue
How can I change a project?
It is not possible to change a project after it is uploaded. If you have made a mistake, please contact the EasyTranslate Support Team as soon as possible, using the chat feature at the bottom right of your dashboard.
Can I cancel a project ?
As a user you are not able to cancel a project. In case of a duplicated project or a mistake, you can simply contact the EasyTranslate Support Team by using the chat feature placed at the bottom right of your dashboard.
Once your cancel request has been approved, the project will be cancelled, automatically cancelling the translator’s task and adding a credit note in your balance. You can see more about payment and balance here.
Why do you only accept business customers?
Our software solution is only for business customers. If you need something translated as a private person, our Service team can help you here.
.png?height=120&name=logo_blue%20(1).png)