Get familiar with the process of sending tasks using the EasyTranslate plugin.
Send content for translation via String Library
Send pages for translation
If you have any static content e.g. a blog post or description you can send it as a project to EasyTranslate. You do so by:
- Select the page(s) you want to translate.
- Check the boxes for each language you want to translate into.
- Select the type of workflow you need.
- Click "send to EasyTranslate".
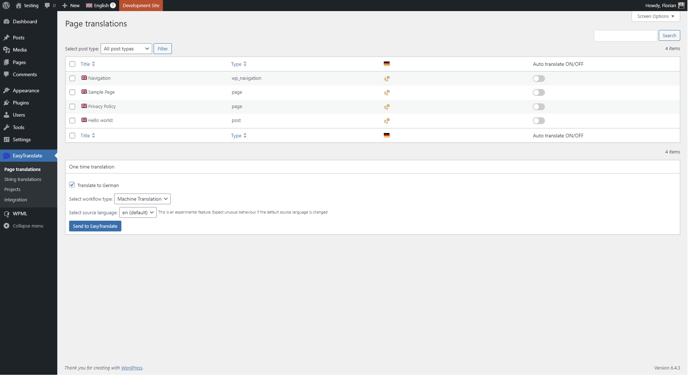
The page(s) will appear as a project on your EasyTranslate account. Once the translation is finished, the translation will appear in Wordpress.
Note: Each page gets send on its own and one project for each page is created, which means that there is no automatic sync as there is no automation. If you make any changes to the page, you have to send it as a project again.
Send content for translation via String Library
Once logged in with your EasyTranslate credentials on the WordPress plugin, there is a field called String Library ID which is the String Library from the EasyTranslate dashboard.
There is a link below the field that will take you to the Libraries page, where you can create a new library that will be applied by the WPML plugin
.png?width=688&name=image%20(42).png)
Once on the Libraries page in the EasyTranslate platform, a new Library can be created by using the Create library on the top right corner. Selecting the source language should be the same as the WPML default language (in this case English) which can be seen under the WPML -> Languages page.
.png?width=688&name=image%20(43).png)
The target language does not have to be all languages that are going to be used by the WPML, since our plugin will detect this data and align it. Then, choose Start from scratch and click Create library.
.png?width=688&name=image%20(44).png)
A new library will be created, with no keys/strings
.png?width=688&name=image%20(45).png)
Clicking on the String Library, will take you to the single view of the Library, and from the browser URL, the ID can be copied, as this is the value we need in the plugin.
.png?width=688&name=image%20(46).png)
Then, set the value in the String Library ID field, and click Save. The URL will now change, and point to your string library.
.png?width=688&name=image%20(47).png)
Once your library is set, you can sync the strings from the WPML to your string library. It is crucial for WPML to be properly configured for compatibility with the WPML Plugin.
Pressing "Sync your strings" will transfer all content from the WPML to the String Library. If there are any modifications done in the String Library on the EasyTranslate platform, they might be overwritten with this action. The WPML content is the source of truth for syncing. It may take time to process large amounts of data, but once done, the strings will appear in EasyTranslate.
.png?width=688&name=image%20(48).png)
In the editor the strings are available in all languages once translated
.png?width=688&name=image%20(49).png)
In this example, it is an empty website that does not have translations, but if there were any, they would have been set. Translating the strings directly on the EasyTranslate platform can be done using our workflows. Once the custom workflow is created, and the library is selected, we can trigger the workflow from the single view of the Library by pressing the Start Automation button.
If you want to learn how to create a custom workflow, click here.
.png?width=688&name=image%20(51).png)
.png?width=688&name=image%20(50).png)
.png?height=120&name=logo_blue%20(1).png)