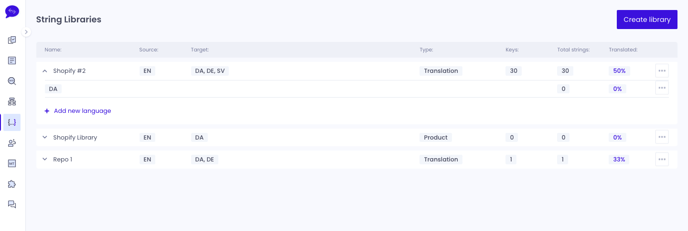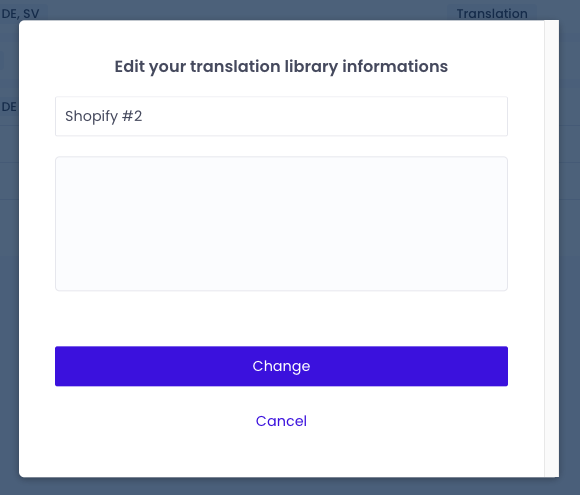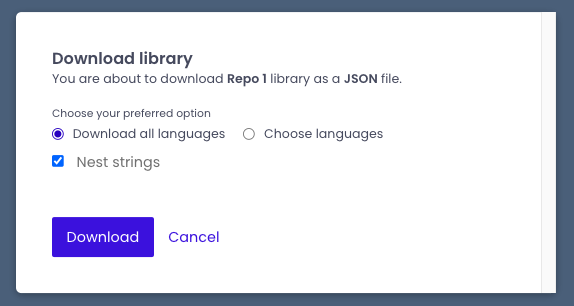How to create and manage your String Library
How do I create a String Library?
How do I add a target language to an existing String Library?
How do I delete a target language in my String Library?
How do I update the name or description of my String Library?
How do I delete my String Library?
How do I complete the translation of a key?
How do I send strings for translation?
What is a String Library?
In simple terms, the String Library is a tool for managing and storing your strings. Instead of being part of a file, each string is stored as a row in a database, giving you complete flexibility.
Imagine you have a project on our platform and you want to extract a specific translated string to reuse elsewhere. This would normally be a complex task, but with the String Library, you can easily access and use the string from a centralised location.
For example, let's say you have a project related to a page or app strings, translated from English to Danish and German, but you only need 20% of the content translated into Swedish. Later, you realise that you also need this translated content for a different page. Instead of creating multiple projects, which can become difficult to manage, the String Library allows you to store each translation as a row in a database, similar to an excel file. This way, if you need to reuse a specific string, you can simply find and use it from the library.
By using the String Library, you can streamline your translation process and easily manage and reuse your translated content.
How do I create a String Library?
In order to have a String Library, you must create one or more libraries. The process of creating a String Library is quite simple as long as you complete the necessary fields.
These are the fields to create your String Library:
- Library name: Give a descriptive name to your library.
- Library description: Add a clear and understandable description of your library for viewers.
- Source language: The source language is the original language of the content.
- Target language: The target language is the language in which the original content should be translated. You can add multiple target languages to your library, so you are not limited in your selection.
Additionally, you have the option to upload a file, but please note that only json file formats are accepted in the library.
PLEASE NOTE: All these fields are required to create your library. If any field, including the "Library description," is left incomplete, you will not be able to create your library.
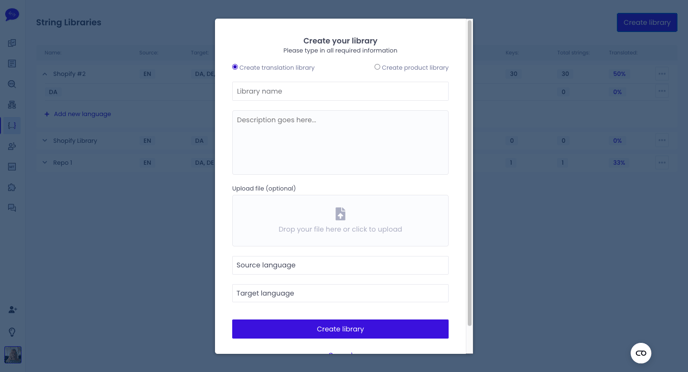
Once you have created your String Library, it appears as a row in the overview of your string libraries. Each library row provides you with comprehensive details about the library, including the name, source language code, target language(s) code(s), the number of keys and string(s) it contains, and the percentage of content that has been translated. Additionally, this is where you can add your json file, if you have one, by clicking on the appropriate option in the pop-up.
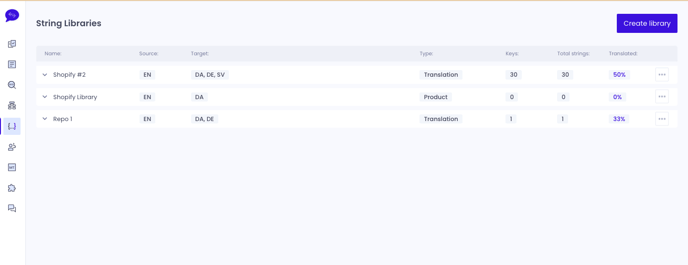
By clicking on the dropdown arrow next to your library name, you can access a comprehensive overview of your library. This will not only show you the progress of the languages in your library, but also the number of available strings that you can currently use. It's a convenient way to stay updated on the status of your library and easily manage your translated content.
How to add a target language to an existing String Library
Regardless of your progress with your library, you always have the option to add a new target language to it.
To do this, follow these simple steps:
1. Click on the arrow next to the name of your library to view its full details.
2. In the bottom row, click on "add new language."
3. From the dropdown menu, select the target language you want to add.
4. Click on "Accept" to add the selected target language to your library or "Cancel" to cancel your request.
5. Your new target language has now been added. Click on your library row to update it with the new language.
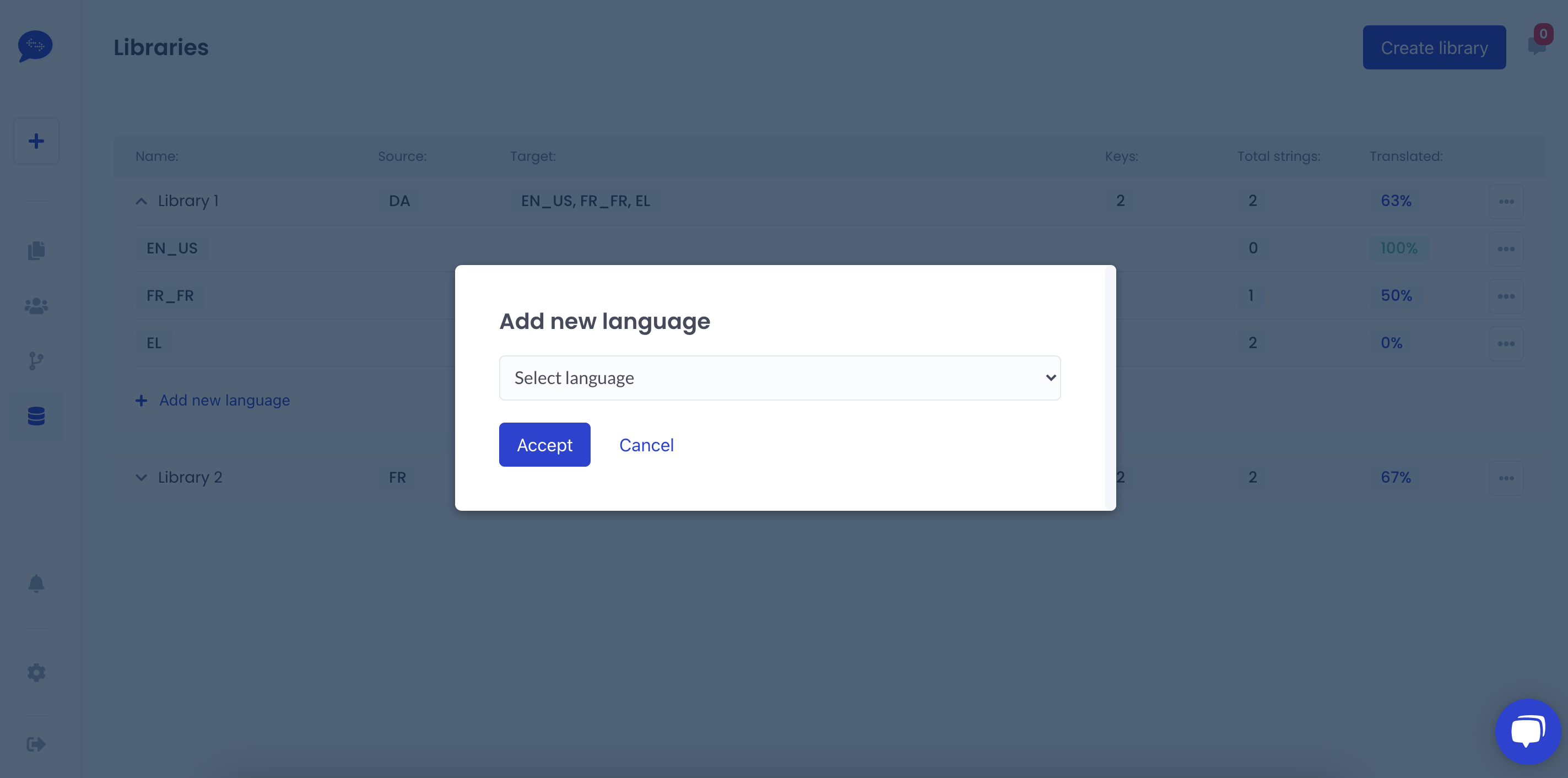
How to delete a target language in an existing String Library
As previously explained, it is possible to add a target language to an existing library, but it is also possible to delete on, regardless of its translation progress.
To do so, simply:
- Click on the arrow down next to the name of your library to show the full details of your library.
- Click on the 3 dots button of the target language row you wish to delete.
- Click on "Delete" to delete the target language from your library or "Cancel" to cancel your request.
- You have now delete a target language that was present in your library.
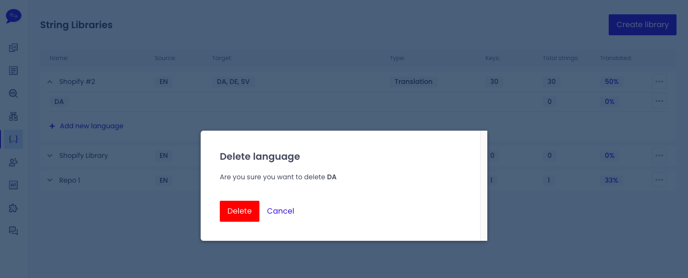
How to update the name or description of a String Library
If you need to update the name or description of your translation library, you can easily make changes by following these steps:
1. Click on the three dots button next to the library you want to update.
2. From the dropdown menu, select "Settings."
3. Click on the field where the current name or description is located.
4. Make the desired changes to the name or description.
5. Click on "Change" to confirm the updated name or description. If you decide not to proceed with the changes, you can click on "Cancel" to cancel your request.
This allows you to keep your translation library up to date with accurate and relevant information.
How do I delete a String Library?
If you decide to delete a string library, it's important to note that there is no way to recover it once it's deleted.
To delete a library, simply click on the three dots button of the library you want to delete and select "Delete translation library." To confirm the deletion, click on "Delete." If you change your mind and no longer want to delete the translation library, you can click on "Cancel" to cancel your request.
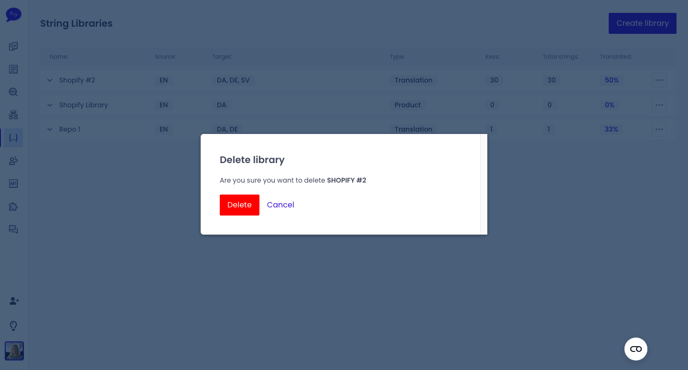
Overview of your String Library
To access the overview of your library, click on the wished library row of your string libraries overview. When it is clicked, you access all the keys present in the library you have created.
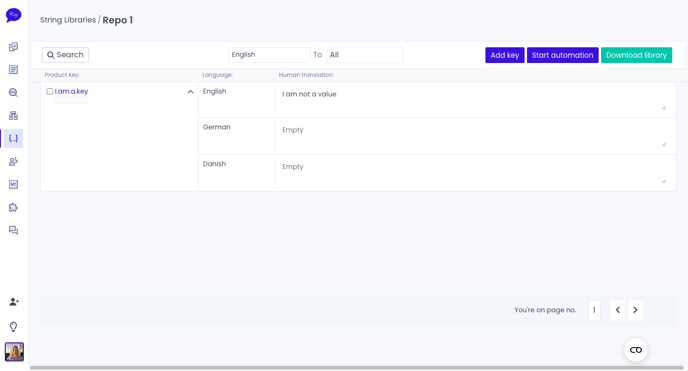
How to add a new key
Creating a new key is very simple. You just have to provide a name for your key and specify the value it should have in the source language. It's as simple as that!
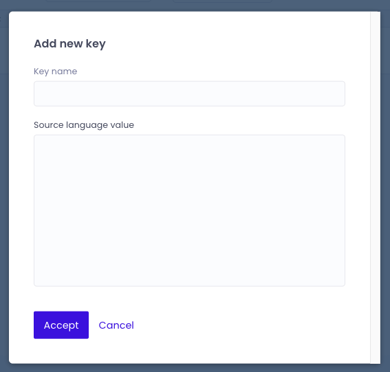
To complete the process, simply click on the "Accept" button. This will close the pop-up and add a new row to your library with the newly created key. If you change your mind and no longer want to proceed, you can easily cancel your request by clicking on the "Cancel" button.
How to complete the translation of your key
To complete the translation of a key, first click on the arrow to expand and view all the details of the key. If the translation is not yet completed, the "translation" column in the table will be empty. When you are ready to add translated values for the target language, follow these steps:
1. Click in the "Translation" column for the target language you want to complete.
2. Enter the translated value for the key in the target language.
3. Click on "Save" to add the translation or "Cancel" to discard your changes. Please note that if you don't click on "Save," any entered value will be lost.
Repeat the process if you have multiple target languages for the key.
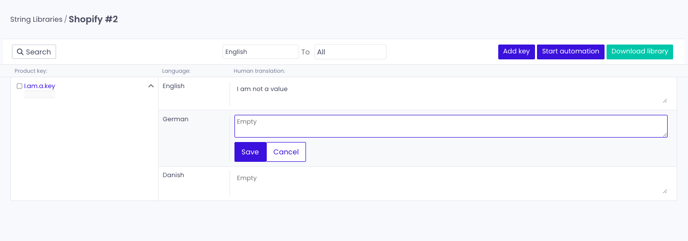
How to delete a key
To remove a key or multiple keys that are no longer needed, you have the option to delete them. Here is how you do it:
1. Select the checkbox next to the key(s) you want to delete.
2. Click on the "Delete" button located above the form.
3. In the confirmation popup, click on "Delete" to confirm your request or click on "Cancel" to cancel your request.
4. Your selected key(s) will now be deleted.
By following these steps, you can easily remove any unnecessary keys from your String Library.

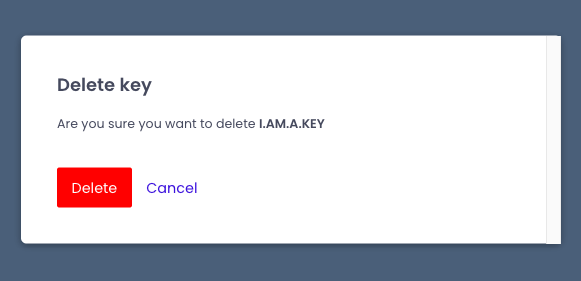
How to download your library
If you want to access your library without logging onto the platform, you have the option to download it locally. It's a simple process:
1. Click on the three dots button next to the "add key" button in your library.
2. Select "download library" to initiate the download.
3. You can choose to download all the languages in the library by selecting "Download all languages."
4. Alternatively, if you only want specific languages, choose "Choose languages" and select the desired ones.
5. Click on "Download" to start the download or "Cancel" to abort the request.
How to send strings for translation
Make sure you have set up a workflow for translating your Strings. If you want to learn more about Automation Workflows, please click here.
Go to the main page of your String Library.
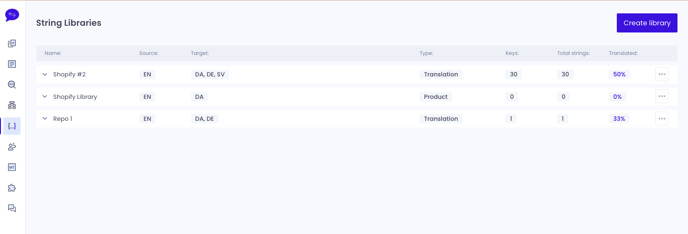
Select the Library you would like to be translated and click on "Start Automation".
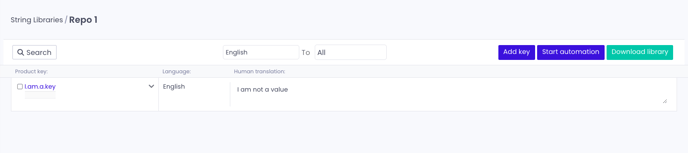
Select the language(s) you would like to translate and click "Start".
Tip: You also have the ability to click "Select all". This is especially useful if you have many languages
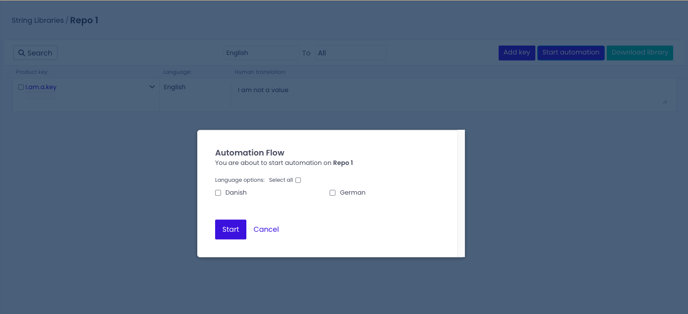
After initiating the translation process, you will notice that a project has been successfully created in your workspace. Once the translations are completed, they will be indicated as 100% in your Library, ensuring that all content has been accurately translated.
.png?height=120&name=logo_blue%20(1).png)