How to work with Content Pillars as a Copy Editor
Content Pillars is our tool for customers to organise and create copy in bulk with AI and in collaboration with copy editors. Content Pillars is a great help for optimising content generation flows. You can see the rundown for customers here. With Content Pillars, customers get the ability to create multiple content pieces around one pillar.
Please visit the Content Generation article for general information about Copy Editing.
Article contents
Introduction to Content Pillars
How to use the tool as a Freelancer?
Prompt and re-prompt
Completion
Messages
Introduction to Content Pillars
Unlike the Content Generation tool, where customers can only create one project at a time, Content Pillars allows to generate different versions in bulk.
All the customer is asked to do, is defining a headline, a word count and a business description, after which the generated copy is handed over to you through a platform project with type Copy Editing. It's important to understand that the customer does not see the AI generated output before it is being assigned to you. It's your task to go through the process of editing the copy and adapt it in line with the customer's specifications and requirements.
A good communication flow between you and your customer is crucial to succeed with a Content Pillar task. You can reach the customer by sending them a direct message directly on the platform to clarify important questions.
Please note that Content Pillars allows and requires the copy editor to think in a bigger picture to make the copy work in a SEO context.
How to use the tool as a Freelancer?
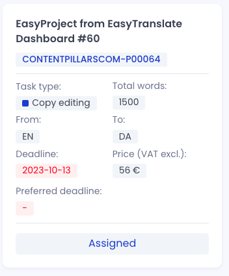
When you receive a Content Pillar task, you will see it on your dashboard along with your other projects. You will see the usual information, including price and total words. Please note that the word count on Content Pillar tasks are a maximum word count.
The customer can set either a word count or a character limit.
Clicking the task card opens the copy editing overview and work area. Unlike translations, copy editing is done directly in the platform and not in a CAT tool.
The information box with the name of the Content Pillar and the Title of the project gives you a quick overview of what is expected from you, as well as the requirements from the customer. If anything leaves you wondering, please don't hesitate to contact the customer for further information.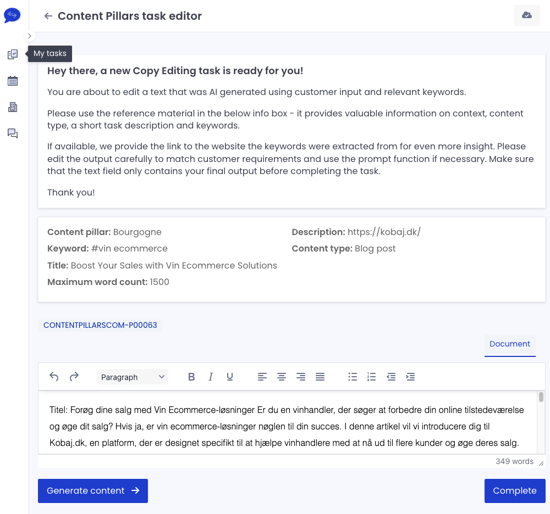
The Content Pillar task view is similar to the copy editing view, but with a few differences. In the document text area you will see pre-generated content that you can use a base to start your task. It already contains SEO optimised keywords from the customer's initial inputs and it's important to keep the keywords for the final output.
In contrast to Content Genration tasks, we have provided you with a button to prompt and re-prompt content. It can basically be used for all commands that you can think of and helps you speed up your copy editing process!
Prompt and re-prompt
Once you open your Content Pillar task, you'll be shown a first version AI generated copy, based on the customer's input (title, keywords and description).
As a first step, you should make sure you understand the customer's requirements and the purpose of the copy. Next, go through the initially generated output and edit it according to the purpose. Remember to keep the needed keywords.
For bigger or general style changes, use the Generate content button to refine the text. Write your prompt below the current text and click Generate content. It's important to place your prompt below the existing copy to avoid it from being overwritten!
For example, you can ask the AI to make changes to the length of the text, change the tone or anything else you need. Let AI do the heavy and time-consuming work!
Prompt examples:
- Rewrite the above text to be more engaging and be 1500 words long.
- Shorten the above text to be 200 characters.
- Add 1 more example to the bullet points and change the location to New York instead of Rome.
While writing, you can see the updated word count in the lower right corner.
 Make sure to save your progress by clicking the cloud icon in the top right corner of the view!
Make sure to save your progress by clicking the cloud icon in the top right corner of the view!
Completion
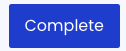 Once you have completed your task, make sure that only the final text is present in the editor, as everything in the text box will be sent to the customer. There should be no prompts, comments etc. left!
Once you have completed your task, make sure that only the final text is present in the editor, as everything in the text box will be sent to the customer. There should be no prompts, comments etc. left!
Click Complete when you are ready to hand in your task.
Messages
When it comes to communication with the customer, the copy editing tasks work just like translation tasks. The customer has the option to send messages to you directly via the project messages. If you would like to initiate a message regarding your copy editing task, please send a direct message to the customer user who uploaded your project. Find out who uploaded your project on your task card, next to the project ID.
See more about Messages here.
.png?height=120&name=logo_blue%20(1).png)