In this article we will look closer at what a project is, how to work with them and what information you can see.
What can I see about a project?
What is a project?
A project is a task to translate one file into one or more languages. You find your projects in your workspace, which is the first thing you see when you log in to the platform. When you create a project, you select workflow, upload a file, select source language and one or more target languages, and you can place it in a folder or give it a title for an easy overview. See more about creating a project here.
The life cycle of a project
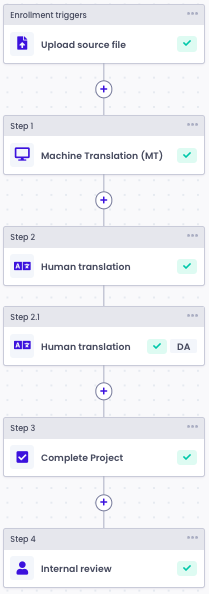 When you create a project, the file is analysed for content that needs to be translated, the words are counted and a price is calculated for you. Depending on which workflow you have selected, the platform looks through your freelancers for the language combination, and the freelancer with the shortest deadline is assigned to the task. If you have chosen Machine Translation (MT) the task will go directly to be machine translated. You can see more about workflows here.
When you create a project, the file is analysed for content that needs to be translated, the words are counted and a price is calculated for you. Depending on which workflow you have selected, the platform looks through your freelancers for the language combination, and the freelancer with the shortest deadline is assigned to the task. If you have chosen Machine Translation (MT) the task will go directly to be machine translated. You can see more about workflows here.
For more precise machine translation, you can train your own CustomMT engine based on your previous translations. See how to utilise CustomMT here.
Now you can see the assigned freelancer, and even open a chat to send them messages. If you have chosen to use a reviewer as well, the review task will be assigned to a freelancer when the translation task is done. Here it is also the reviewer with the shortest deadline that is assigned.
When the freelancer is done you will receive a notification that your translation is ready. If you have chosen to also have the translation reviewed, you will be notified when both tasks are done. The status in the workspace overview will be updated to Completed. From the project you can now download the finished translation.
TIP: When the translation is done, you can rate your freelancer's work through the little star above their profile image in the project. Ratings and feedback helps you and the freelancer build a great collaboration.
Terms breakdown
Projects are available in both the overall workspace overview and through the menu on the left.
The overview lists the 4 latest folders, and the 15 latest projects. You can see all of them in the Folders and Projects pages, which you can access through the small menu on the left.
Workspace view
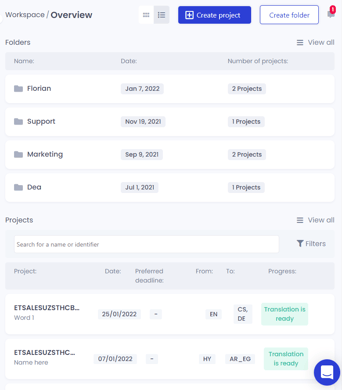
There are two views in the workspace overview: Card and list. They show almost the same information, and you can choose whichever you prefer.
Card view shows you the following information:
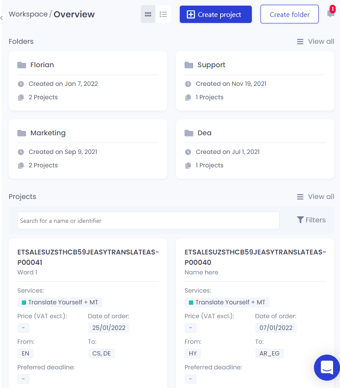
Project ID: Each project is assigned a Project ID which consists of your account name and a number. Numbers are assigned consecutively starting at 1. Example: EASYTRANSLATE-P01378
This is a quick and easy way to refer to and find projects.
Title: Title given to the project by you. An auto generated title will be given if none is set manually. Titles make it easy to see which file the project is translating.
Services: Which workflow was used for the project. You can see more about workflows here.
Price (VAT excl.): (card view only) The total price for the project to be translated.
Date of order: Which date the project was created.
From: Source language
To: Target language
Preferred deadline: If a preferred deadline is set, it will show here. Please keep in mind that while we strive to meet preferred deadlines, we cannot guarantee delivery by a specific date as freelancer availability may vary.
Progress of translation: The status of the project. See more about translation status here.
You can see more about folders and how to use them here.
Note: All text in files you upload to the project will be translated, unless hidden. Please let us know if you have any questions.
What can I see about the project?
By clicking on the project card, you can get an overview of the project’s task(s). On the right side of each of the project overview, you can see more details about the project.
Side panel overview:
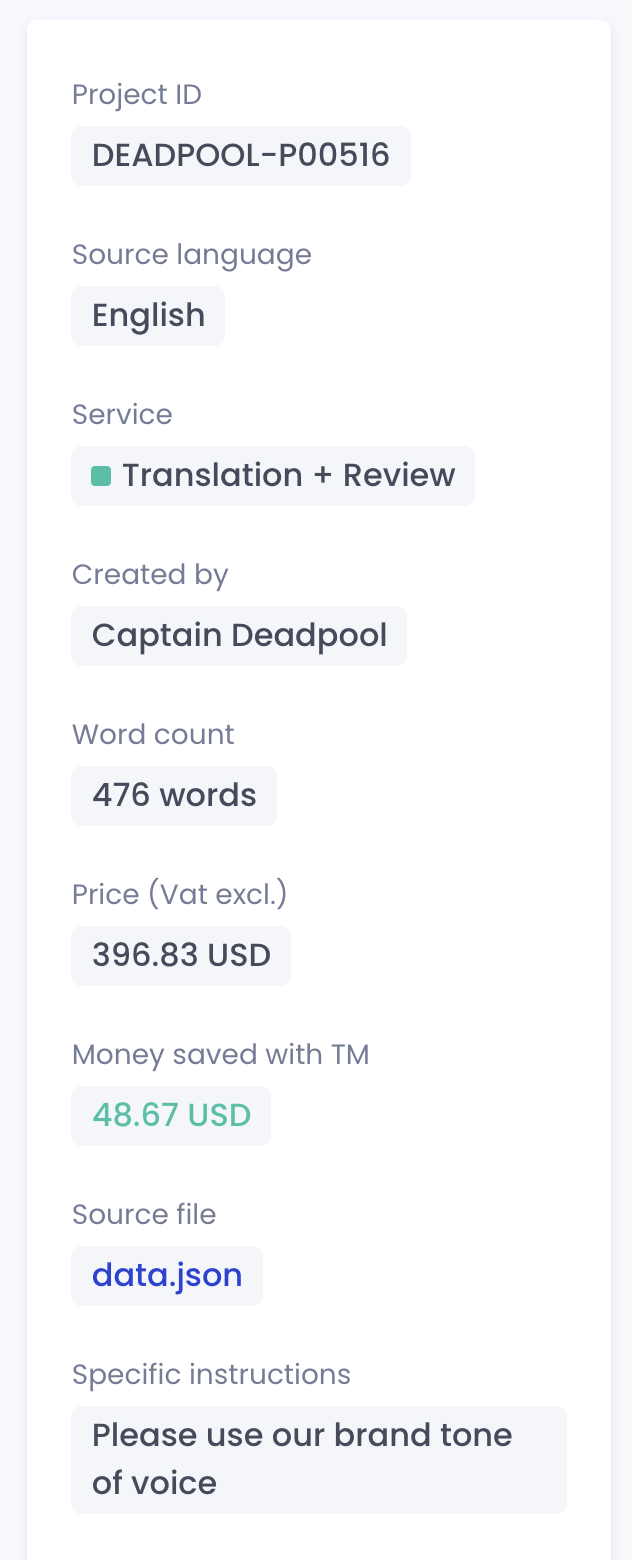 Project ID: Each project is assigned a Project ID which consists of your account name and a number. Numbers are assigned consecutively starting at 1. Example: EASYTRANSLATE-P00378
Project ID: Each project is assigned a Project ID which consists of your account name and a number. Numbers are assigned consecutively starting at 1. Example: EASYTRANSLATE-P00378
Source language: the language to translate from.
Service: the workflow you selected for the project. If the project is an EasyOrder, it will be visible here.
Created by: Who created the project.
Word count: The number of words to translate.
Price (Vat excl.): The price for the whole project.
Money saved with TM: The amount of money saved thanks to Translation Memory.
Source file: The file that will be translated.
Specific instructions: Specific instructions for the project. These can currently not be changed.
Zip download: This creates a zipped folder with files from each step of the translation the project has gone through, incl. Machine translation, Human translation and revision files for supplier review and internal review.
Language task overview:
Each language you have chosen to translate to is a separate task in the project.
Depending on the workflow you have selected, the information shown for each task can be different.
Target language: The language this task will translate to.
Message freelancer: This button opens a chat so you can talk to your linguist directly. [LINK]See more about interacting with your freelancer here.
Type: Type is the type of task this step covers. Each task starts with Machine translation, and ends with Internal review. In addition you can have Translation and Review. Under type you will see information about the step.
Freelancer: Who is assigned to the task. You will see a profile picture and name. Above the freelancer there is a star. This gives you access to give feedback to your freelancer
Deadline: This is the expected deadline for the task for the individual freelancer.
Price: The price you pay to the freelancer for this task.
Reviewer: The freelancer assigned to do review on the translation. This is assigned when the translation step is completed.
Download translation: When the translation step is completed, you can download the translation here.
Revise translation: You also have the option to review the translation yourself and make changes to the text. The download will be updated with saved changes. You can see more about using the Editor here
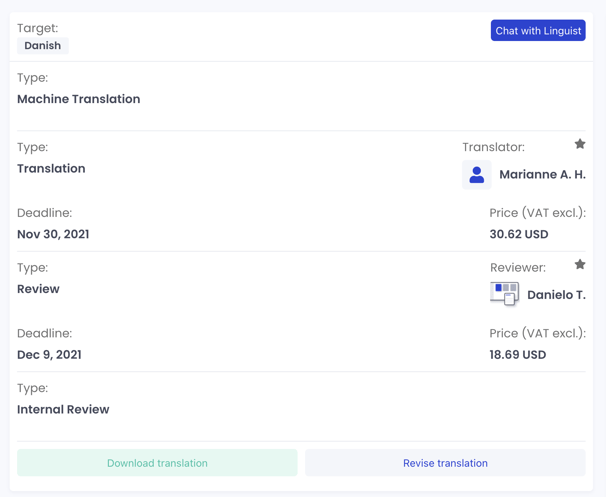
Translation status
Usually a project will start at Created, be In Progress while being translated and then end up at Completed. There are more states that you might encounter as well. Here’s a list of all of them:
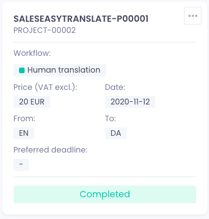
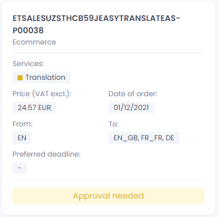
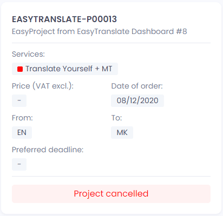
Created: The translation project has been created and is awaiting analysis of the text.
In progress: This status only refers to Translation or Translation & Review services, a freelancer has been assigned to the project and is currently working on it.
Approval needed: You have set a price limit for your automated translation solution, and the project’s price limit is higher than your price limit, therefore your approval is required before your project can be assigned to freelancers.
Project declined: The project was declined rather than approved.
Completed: Your translation is ready to download, or access it in the editor.
Project cancelled: The project was cancelled
TIP: Do you need a new language combination? Depending on your agreement with us, you have a number of seats available and can freely choose freelancers to your team. We can also help you to get the best freelancers for your type of content and business. Contact us for more information through the chat function at the bottom right of your dashboard.
FAQ
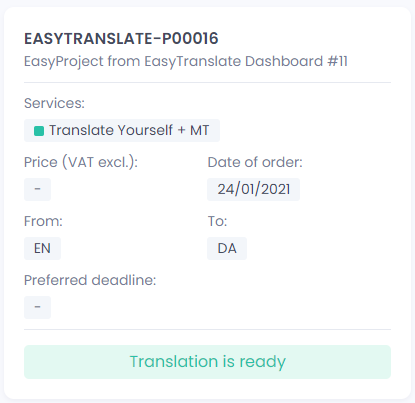
When do I know my translation is done?
You will receive an email that the translation is ready. You can also see it in the workspace overview. Here the status of the project changes to “Completed”.
When will the translation be done?
A deadline is calculated based on the availability of the freelancer, how much they have in queue and the size of your translation. You can also choose a preferred deadline when uploading a project. This is very useful if your deadline is long, and allows the freelancers time to arrange their schedule. If you need the translation done sooner than the deadline, it is always a good idea to contact the freelancer and ask if they can meet a shorter deadline.
NOTE: If the freelancer assigned to the task declines it, it is assigned to another freelancer of your team. If you only have one freelancer for the language combination in your team, then the task will be unassigned and EasyTranslate support is notified.
How to cancel a project
As a user you are not able to cancel a project. In case of a duplicated project or a mistake, you can simply contact the EasyTranslate Support Team by using the chat function placed at the bottom right of your dashboard.
Once your cancel request has been approved, the project will be cancelled, automatically cancelling the freelancer's task and adding a credit note in your balance. You can see more about payment and balance here.
How do I interact with the freelancers
There are two ways of communicating directly with your team of freelancers. Inside projects, you have a chat available for each language. Open it by clicking the Message Freelancers button.
For each freelancer on a project, you can rate the freelancer's performance and give them feedback. This is a great tool, as it both allows you to tell the freelancer what you liked, and what you didn’t like, which they can use to improve their translations for you.
See more about interacting with your freelancers here.
I can’t see my projects
If you are not able to see your team's projects, it might be because you don't have the correct permission to access it. To get access to the projects and folders of the team, make sure that your user has the "customer" permission. You can see how to update a user permission here.
If you are still experiencing the same issue once the user permission has been updated, please contact the EasyTranslate Support Team using the chat function at the bottom right of your dashboard.
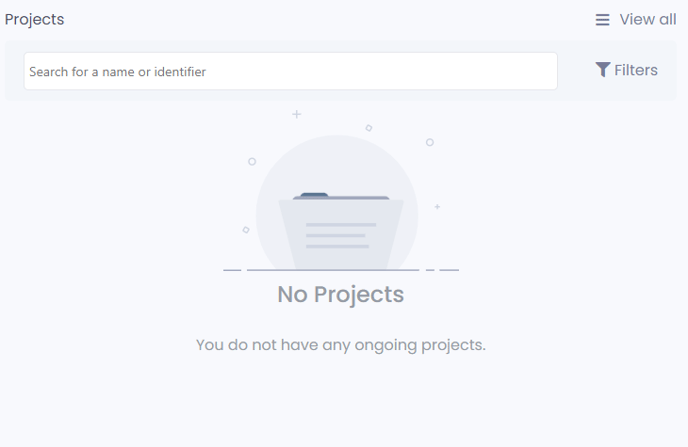
Why is the project cancelled?
Most likely it was cancelled by request from you or one in your team. In some cases there can be an error in the file upload, and we cancel the project so you can upload it again. In such cases, we will reach out to you to find a solution. You may also have reached your word usage limit for your plan with us. If you have any doubts, please contact the EasyTranslate Support Team using the chat function at the bottom right of your dashboard.
Why is the project not moving on from the created status?
It can take a few minutes after upload for the system to analyse the file and update the data. The larger the file, the longer it can take. Or there is an error with the file upload, in that case, please contact the EasyTranslate Support Team using the chat function at the bottom right of your dashboard.
.png?height=120&name=logo_blue%20(1).png)