The Shopify extension integrates EasyTranslate into Shopify
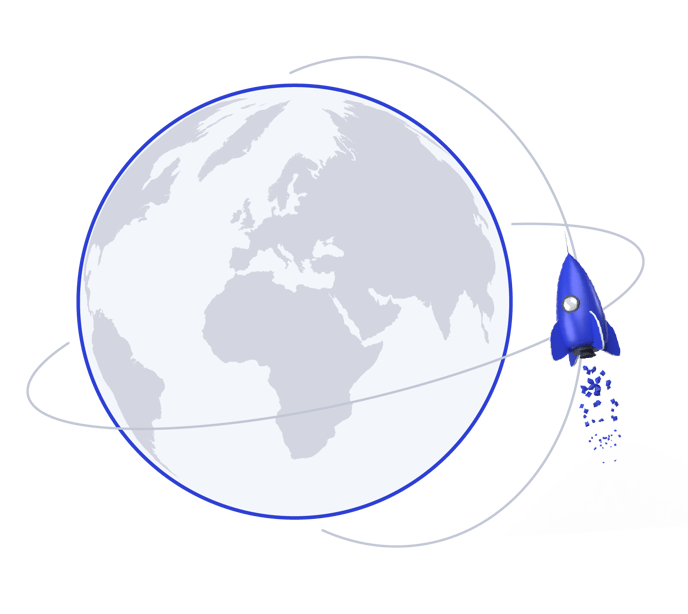
What can it do?
Integrate your EasyTranslate account directly into your Shopify website and shop with our Shopify extension. It enables you to translate your products, blogs, articles, templates and much more. Synchronise all your texts and translate selected or all your texts and pull it back to Shopify with ease. Easy and simple localisation of your website!
We also support Multi-stores. Go directly to the section here.
You will need an EasyTranslate account with a String Library and an Automation Workflow.
UPDATING: If you are updating from a previous version of our Shopify plugin, please remove the old one before installing the new version.
Feel free to contact us if you have any questions. We are available through your contact person at EasyTranslate and the live chat in the lower right corner of this screen.
Install

Install the EasyTranslate extension in your Shopify. You find it in the Shopify app store here. For information about apps in Shopify, you can see more here.
After install you should see the welcome screen with an overview, setup instructions and a button to connect your account to EasyTranslate.
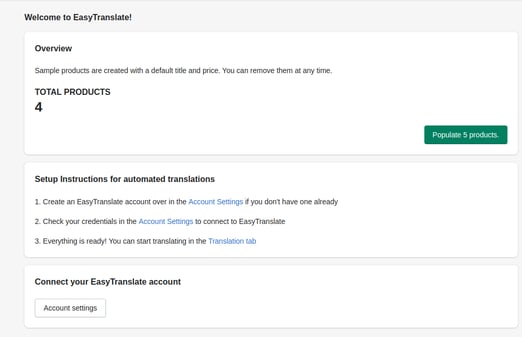

Click the Account settings button to get started. Start by logging in with your EasyTranslate login. It can be a good idea to have a separate user to use with Shopify. See more about users here.
Once you have logged in, please select Team identifier from the list. It will show your main account and any sub accounts you may have.
Next you choose the String library to be used for synchronising your content. If you do not already have a string library, this will create one for you.
Then, click Save settings and you are ready to send your product texts for translation.
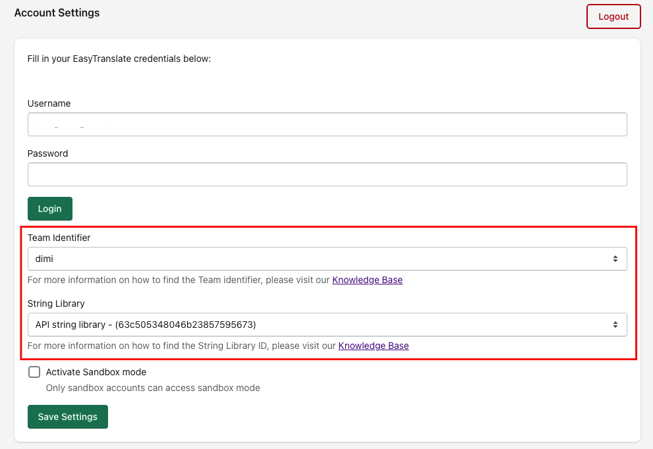
NOTE: Unless you have been advised by EasyTranslate to test with sandbox mode, do not turn on Sandbox , as this requires a specific account with us.
If you don't have an account, please click the I need an account button. This will take you through setting up an account in just a few quick steps.
First, fill in your new account details and select to approve our terms. Click Create account to go to the next step.
In the next step choose the workflow you want to use for your Shopify content. You can choose between Translation and Machine translation.
Human Translation: A skilled translator translates your text into the desired target language.
Machine translation: Our machine translation engine will translate the text into the desired language.
If you choose Machine translation, we will create a workflow for you in the EasyTranslate Software account, under Automation flows, where you can manage it.
If you choose Human Translation you are asked to choose your translation team. Select your source and target languages, and the area of expertise that applies to your content. Click Next and the software will find the best match among our many translators for you. This concludes the onboarding flow from Shopify.
Please make sure to log into your new account and setup the billing and payment details.
Sync content
Once you have set up a connection between Shopify and Easytranslate, you can synchronise your products into the library. Start by selecting what to sync and the target language as set in your Shopify settings.
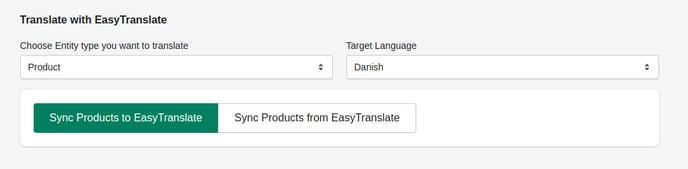
Click "Sync products to EasyTranslate" to start the process. After a few minutes, your library will be populated with strings from your products in Shopify. Depending on the amount of products you are syncing, the process might take longer.
Sync all the Entity types you want synchronised to EasyTranslate by selecting one at a time and click "Sync products to EasyTranslate". Each Entity type needs to be sent individually.
You can see the strings in the library when they are synced. It should look like this:
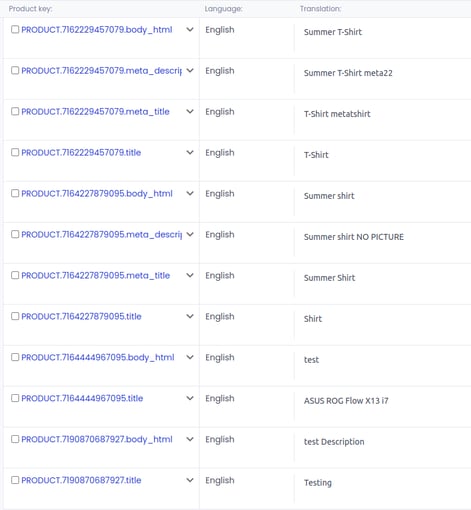
CAUTION: You can translate all entity types, like product fields, titles, descriptions, SEO fields, and all added meta fields. However, meta fields must be defined under Settings -> Metafields
Translate
![]() You can translate the strings that were synchronised by activating the automation flow set for the string library.
You can translate the strings that were synchronised by activating the automation flow set for the string library.
If you have not created a workflow for this, please create one in the platform under Automation Workflow. See more about workflows here.
NOTE: We require that you have set up a Team of Translators up if you are using Translation and not just Machine Translation. See how to do so here.
Make sure that the workflow you want to use is enabled and ready for use. You can enable it in the workflow view, in the top right corner.
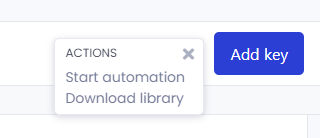
Go to the string library that is set in the Shopify app, and select the strings you want translated. You can select all or as few as one.
To send the strings for translation, click on the three dots in the top right corner to open the menu. Select Start automation and choose the languages you want to translate to.
Your product strings will now be sent to translation as individual projects for each language. When the translation is done, you will get an email. See more about projects and all the options here.
Sync back
Once the translations are complete, you can see them your String Library. To pull the translated product texts back to Shopify, you need to synchronise the strings again.
In the Shopify plugin, click Sync Products from EasyTranslate and all the translations will be pulled into Shopify on the correct places and your page is ready for a new language!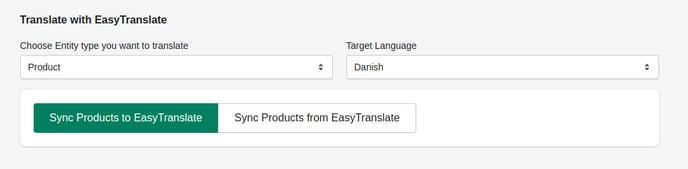
When you synchronise the translations back to Shopify it will automatically create the language options for your texts. They are created in the same state as the original, which means that they are live after sync.
If you prefer to wait having your translations live you have two easy options:
- Unpublish languages that are not ready to go live in the language settings for the shop
- You can also wait to wait to sync the translations back to your shop until everything is translated
NOTE: Please note that if you make changes to the translations in Shopify, these changes are not saved to your translation memory. Please always make edits in the EasyTranslate Editor if you want the changes saved to your translation memory. Changes made in the String Library itself is also not saved to the translation memory.
Shopify Multi Stores
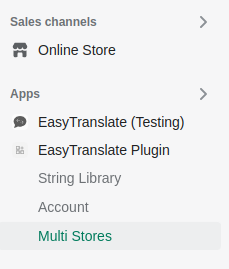
You can set up your Multi Stores for translation in 4 easy steps.
First, you need to locate the Multi Stores in the sidebar on the far left in your Shopify account. This opens a page with settings, which we will go through step for step below.
Step 1 - Multi store settings
Here you have two tabs, one where you can choose if the current store should be used as Source store or Target store.
Source store:
This is your current store. If you plan to use this store as your source store, then please apply below credentials in all of your target stores.
Target store:
This is your target sore. If you plan to use this store as your target store store, then please apply the credentials from your source store. 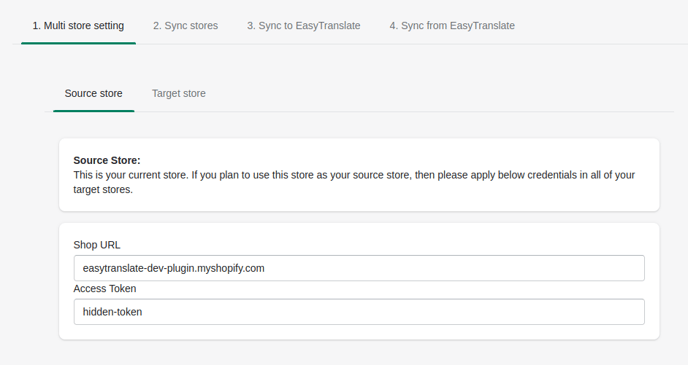
Step 2 - Sync stores
You are now ready to link your products from your source store, to your target store.
Once you have all your products created in all your shops, and they are linked on the page, you can click "Sync" and all of your products will be synced to your String Library. 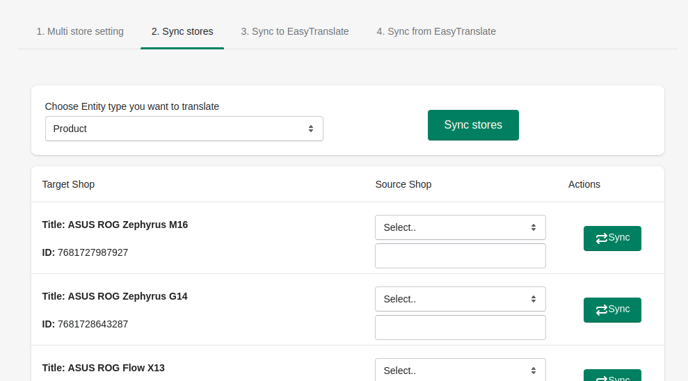
You will now see that all of your products have been synced to your specified String Library in the EasyTranslate platform.
Please note that if you would like the products to sync to another library than your original one, you have to create a new one and connect to it. See more here.
Step 3 - Sync to EasyTranslate
This step will match up and update the changes within the source store. So that if you make an update in the source store, you simply click the update button, and those updates will be pushed to your EasyTranslate String Library. From the library you can start translation.
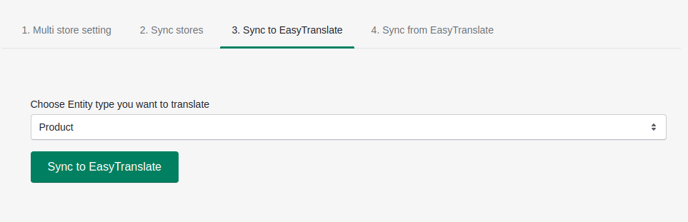
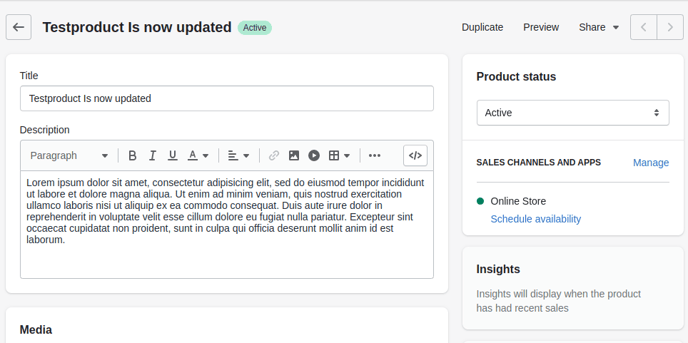
You are now ready to send your products off for translation! It works the same way as when you sync back to single stores:
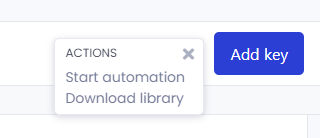
Go to the string library that is set in the Shopify app, and select the strings you want translated. You can select all or as few as one.
To send the strings for translation, click on the three dots in the top right corner to open the menu. Select Start automation and choose the languages you want to translate to.
Your product strings will now be sent to translation as individual projects. When the translation is done, you will get an email. See more about projects and all the options here.
Step 4 - Sync from EasyTranslate
Select the entity you want to sync back to Shopify from EasyTranslate, then click "Sync from EasyTranslate"
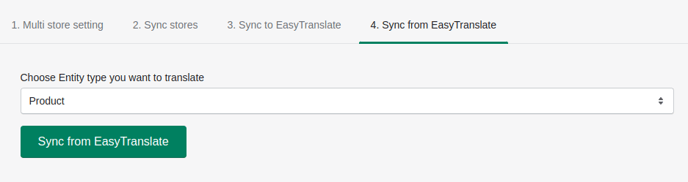
Note: You can only sync from EasyTranslate, once you have received confirmation on email that your project(s) is/are complete.
The product that was translated within your String Library (as seen below) is now also within your store.

.png?width=688&height=272&name=image%20(84).png)
Limitations
Usage: Please note that your account with EasyTranslate can have a limit on the amount of strings you can have in your libraries. You can see your limit in the platform under Settings and then Usage. Here you can also see how much you are currently using and options for upgrading.
Meta fields: If you source store has any meta fields, you need to approve the definitions in the settings after the they are synced to the target store. Go to the Settings and then Metafields. Approve all.
Delay in update: There is a delay of about 1 minute when you update product content on Shopify until it is ready to be synced with EasyTranslate. This is a delay inside Shopify. If you click Sync to EasyTranslate before Shopify is done updating, your changes will not be synced to the library. Please have a cup of tea or coffee ready for such delays.
.png?height=120&name=logo_blue%20(1).png)